Twój koszyk jest obecnie pusty!
Autokorekta – 7 powodów by ich używać!
Czym jest Autokorekta?
Autokorekta to narzędzie, które w znaczący sposób pomaga nam zamienić błędnie wpisywane wyrazy na poprawne. Z drugiej jednak strony, taka funkcjonalność w pewnych przypadkach może wydać się dosyć uciążliwa. Dla przykładu instalujemy Polską wersję pakietu, a następnie chcielibyśmy do komórki Excela wprowadzić tekst z innego języka na przykład z języka niemieckiego. Omówimy sobie tutaj oba te przypadki.
Kiedy Autokorekta może być uciążliwa?
Zacznijmy od takiej sytuacji, gdy chcielibyśmy w Polskiej wersji wpisać wyraz Niemiecki.
Zacznijmy więc pisać w komórce Sie (czyli z niemieckiego ona) a po nim naciśnijmy spację. Jak łatwo możemy zauważyć Excel automatycznie czy to po kliknięciu spacji czy też entera zamieni nam Niemiecki odpowiednik na Polski. Dokończmy może swoją myśl i naciśnijmy enter.
Sie mag Orangen.
Co na Polskie oznacza: Ona lubi pomarańcze, natomiast podczas wpisywania już pierwszego wyrazu Excel zamienił nam wyraz na polski odpowiednik.
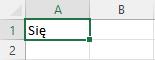
1. Zmiana domyślnego ustawienia dla wyrazu
Aby to zmienić możemy zrobić dwie następujące rzeczy.
Albo przeinstalować wersję Polską na Niemiecką, wtedy Excel będzie zaczytywał wyrazy Niemieckojęzyczne, lub skorzystać z opcji autokorekty która dostępna jest na karcie Plik, opcje, następnie karta Sprawdzanie i wybrać pierwszy przycisk z góry o nazwie opcje autokorekty.
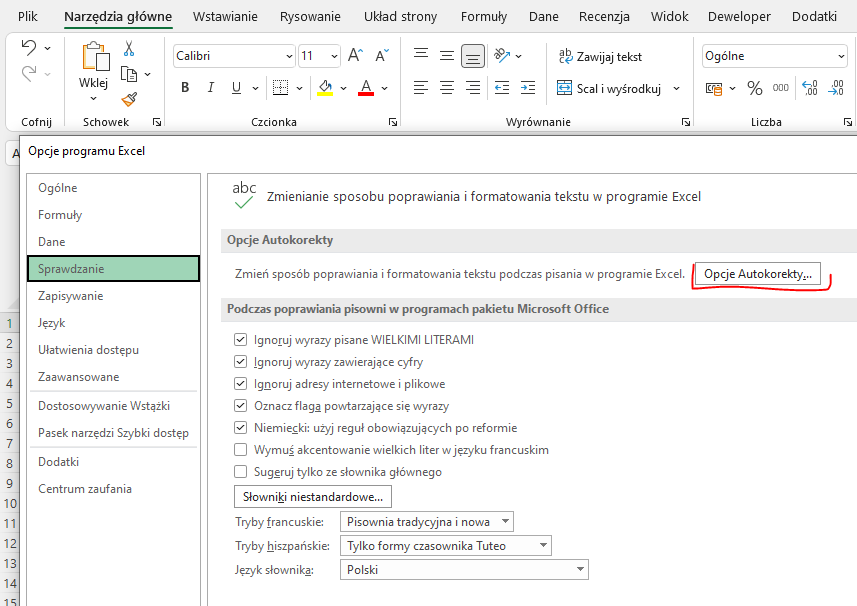
Pojawiło się okno opcji autokorekty a poniżej kilka opcji do wyboru. Jedną z nich jest przycisk Zamień tekst podczas pisania, który domyślnie jest zaznaczony, jego odznaczenie spowoduje, że żaden wyraz nie będzie zamieniany. Jeżeli od dzisiaj nie chcesz korzystać z tej opcji wystarczy ją tutaj w tym miejscu oznaczyć.
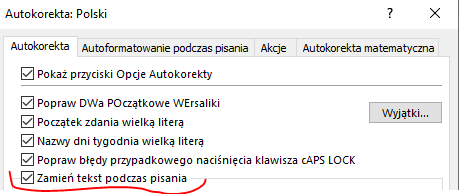
Kolejnym lekarstwem na automatyczną korektę może być wyselekcjonowanie problematycznych wyrazów takich jak wspomniany wcześniej Sie (Się) i usunięcie go z listy.
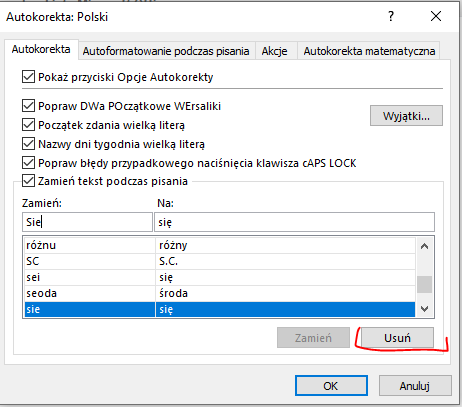
2. Skróty używane w organizacjach
Często bywa tak, że w firmach czy też w organizacjach używamy często powszechnie tam znanych skrótów. Przykładem takiego skrótu może być na przykład znaczek copyright który otrzymamy wprowadzając literkę c pomiędzy nawiasy okrągłe, znaczek reserved otrzymamy wpisując literkę r w nawiasy czy też znaczek tr oznaczający trademark – symbol służący do oznaczenia znaków towarowych. Są one również wylistowane w opcjach autokorekty wraz z instalacją pakietu office.
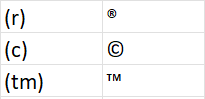
3.Skróty współpracowników
Kolejnym zastosowaniem funkcji o nazwie Autokorekta może być oznaczanie współpracowników odpowiedzialnych za wykonanie pewnych zadań czy procesów. Załóżmy, że po spotkaniu trzeba rozpisać w Excelu listę zadań przypisanych do konkretnych osób. Można za pomocą listy skrótów ją rozpisać, natomiast Autokorekta zrobi resztę za nas. W późniejszym etapie możemy ją powtarzać dowolną ilość razy. Na przykład wpisując dwa znaki będące inicjałami mojego imiennie i nazwiska mogę zaoszczędzić nieco czasu na wpisywaniu cały czas dłuższych fraz.
Wprowadzanie nowych fraz
Ponownie wchodzę do opcji autokorekty przez plik, opcje, następnie karta sprawdzanie. I w polu Zamień wpisuję skrót na przykład moje inicjały PW, natomiast w polu na wpisuje całą frazę, Paweł Wiatrak. Zróbmy tak również dla kilka innych osób i zatwierdzamy Ok.
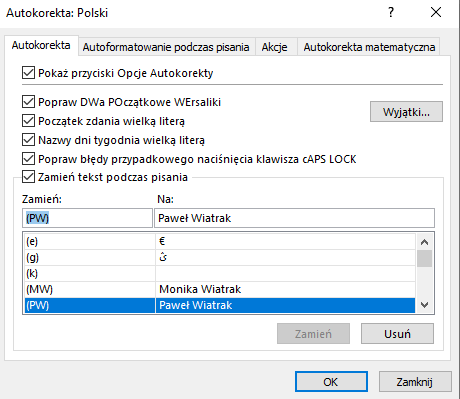
4.Wykorzystanie listy współpracowników

5.Zdefiniowanie formuły
Kolejnym ciekawym zastosowaniem autokorekty może być wykorzystanie jej do wprowadzenia formuły do Excela. Załóżmy, że często używamy tej samej formuły w różnych miejscach w skoroszytach. Na przykład wyszukujemy po ID wartości w innej tabelce (z góry zdefiniowanej) i cyklicznie tworzymy szablony podobnych zestawień. W tym celu, możemy użyć skrótu na przykład f1 i użyć go do uzupełnienia komórki powtarzającą się formułą.
Dla przykładu często używamy od komórki C4 formuły wyszukaj.pionowo i listy zdefiniowanej w arkusz ListaID. Wpiszmy tą formułę do autokorekty. Ponownie wejdę do plik, opcje, sprawdzanie, opcje autokorekty. Pod frazą f1 wrzucę formułę wyszukuj pionowo. Ok od tej pory obojętnie do którego arkusza wprowadziłbym frazę f1 wszędzie pojawia mi się możliwość stworzenia formuły pod tym skrótem.
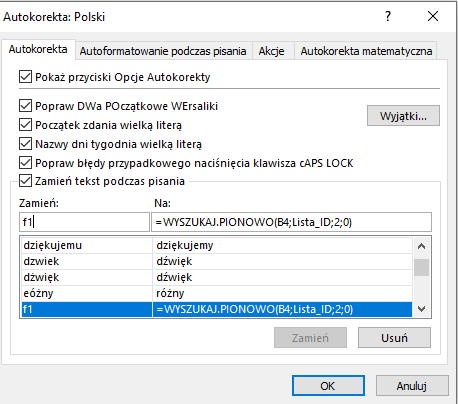
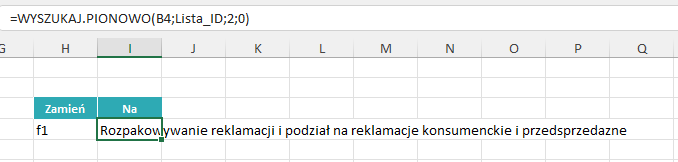
6.Znaki niestandardowe
Autokorekta może nas wspomóc jeszcze w jednej kwestii. Załóżmy, że chcielibyśmy skorzystać z symbolu który w normalnych warunkach byłby trudny do osiągnięcia za pomocą klawiatury naszego komputera. Wejdźmy sobie na kartę wstawianie i wybierzmy ikonkę z Symbolem.
Po naciśnięciu przycisku zostaniemy przeniesieni do kreatora wprowadzania symbolu, i od razu czcionka z której będziemy korzystać zmieniła nam się na czcionkę obrazkową. Jeżeli w tym miejscu wybralibyśmy sobie normalną czcionkę na przykład Arial widzimy tutaj nasze polskie literki które znamy, natomiast w pakiecie office istnieją również czcionki obrazkowe.
Znajdziemy je na liście czcionek gdzieś na końcu listy. To te o nazwach Webdings oraz Wingdings kolejno z bez numeru numerem 2 oraz 3. Jeżeli jakaś ikonka której chcielibyśmy używać na przykład do tworzenia punktatorów w danej kolumnie możemy jej użyć. Wprowadźmy jedną z nich do komórki wybierając ją i klikając przycisk Wstaw. Pojawie się ona w komórce Excela wraz z jego odpowiednikiem w pasku formuły. Kopiujemy znak z paska formuły – w tym przypadku literkę E.
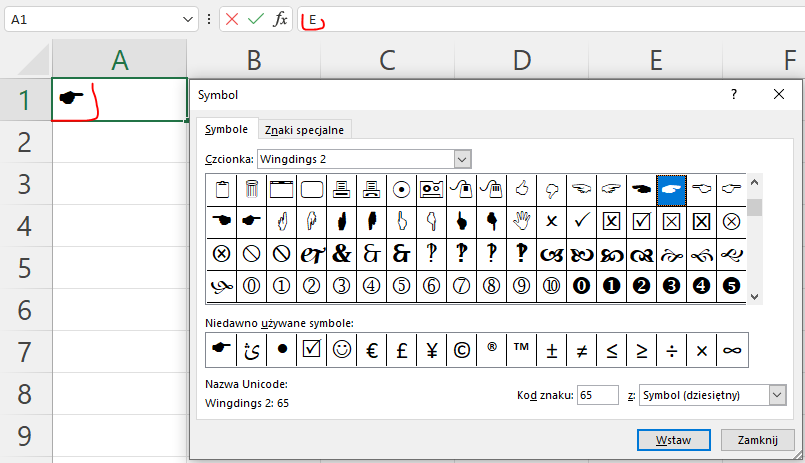
Ponownie po raz kolejny wchodzimy do Opcji autokorekty wklejamy skopiowany do schowka znak i oraz wpisujemy pod jakim skrótem chcemy go używać na przykład z w nawiasie.
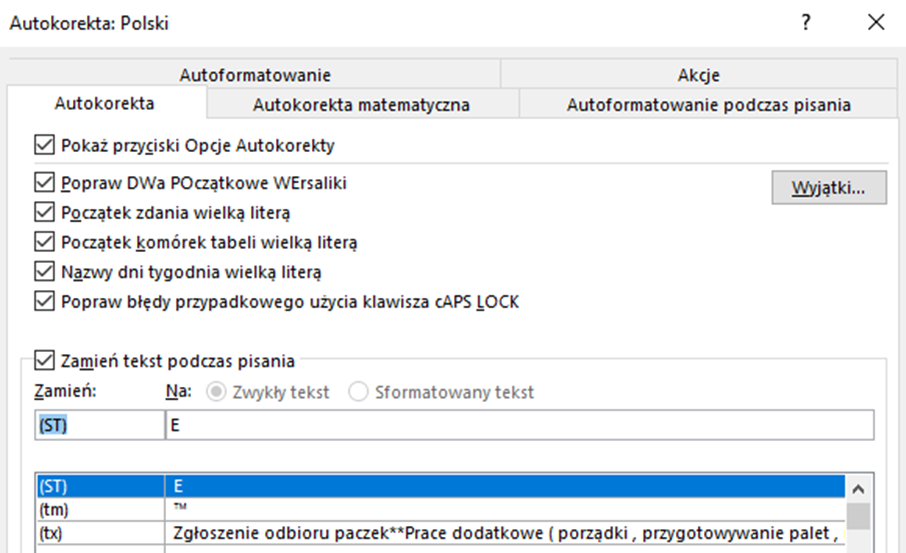
Od tej pory możemy w kolumnie po uprzednim ustawieniu kroju czcionki używać ich do oznaczenia swoich podpunktów.

7.Lista maili
Autokorektę możemy użyć do wprowadzenia skrótu dla adresu e-mail czy nawet listy adresów e-mail. Ponownie wejdę do opcji programu Excel i wybiorę opcje autokorekty wpisując do komórki Excel frazę mail w nawiasie automatycznie zamień mi ten skrót na mój adres e-mail. Kontakt@pasjaexcela.pl. Listę maili mogę również wpisać w innym skrócie oddzielając kolejne adresy średnikiem. Dodajmy wpis do listy i zatwierdźmy ok. Od tej pory mój mail, jak i lista maili jest gotowa do użycia pod skrótem klawiszowym.,
Autokorekta nie tylko w Excelu
Opcje autokorekty działają do całego pakietu office, co oznacza, iż możemy jej używać również w innych aplikacjach takich jak WORD, Outlook, PowerPoint czy OneNote. Sprawdźmy utworzone wcześniej skróty w akcji z innymi aplikacjami.
Otwórzmy WORDA i wpiszmy utworzoną wcześniej frazę <polityka> gdzie w opcjach autokorekty dodałem wpis o polityce prywatności którą dołączamy do swoich CV
W Zamień wpisałem <klauzula> natomiast w Na wpisałem standardową stopkę jaką możemy zobaczyć pod każdym niemalże CV.
Wyrażam zgodę na przetwarzanie moich danych osobowych dla potrzeb niezbędnych do realizacji procesu rekrutacji (zgodnie z ustawą z dnia 10 maja 2018 roku o ochronie danych osobowych (Dz. Ustaw z 2018, poz. 1000) oraz zgodnie z Rozporządzeniem Parlamentu Europejskiego i Rady (UE) 2016/679 z dnia 27 kwietnia 2016 r. w sprawie ochrony osób fizycznych w związku z przetwarzaniem danych osobowych i w sprawie swobodnego przepływu takich danych oraz uchylenia dyrektywy 95/46/WE (RODO).
Spróbujmy funkcjonalność w programie Outlook i pod utworzoną wcześniej frazą <pozdr> zamieńmy skrót na nieco dłuższą formę pozdrowień naszego odbiorcy.
W sekcji:
Zamień wpisuję <pozdr> a obok w sekcji
Na: Z serdecznymi pozdrowieniami od naszej firmy!
No to czas na PowerPoint.
Wpisując <prawa> klauzuła praw autorskich.
W sekcji:
Zamień wpisuję <klauzula> a obok w sekcji
Na: Prezentacja Paweł Wiatrak. Wszystkie prawa zastrzeżone i znaczek copyright
A czy Tobie podoba się Autokorekta? Daj znac w komentarzu!

Dodaj komentarz