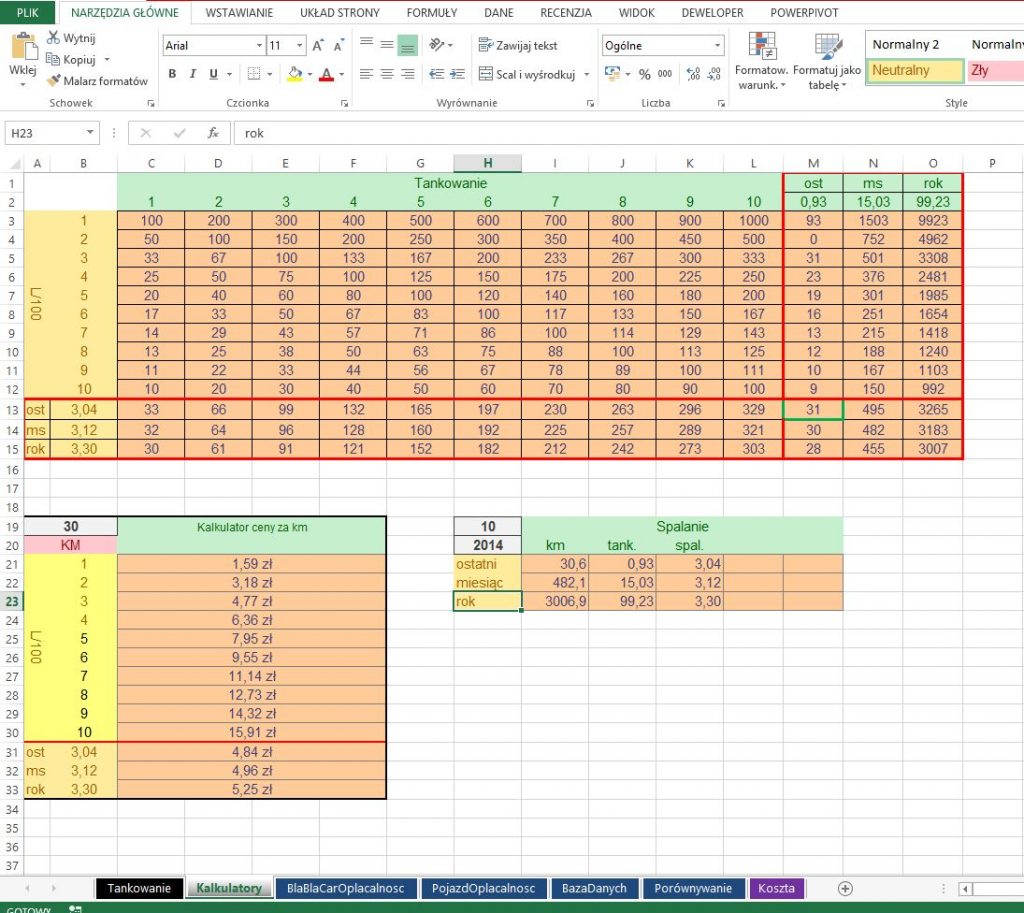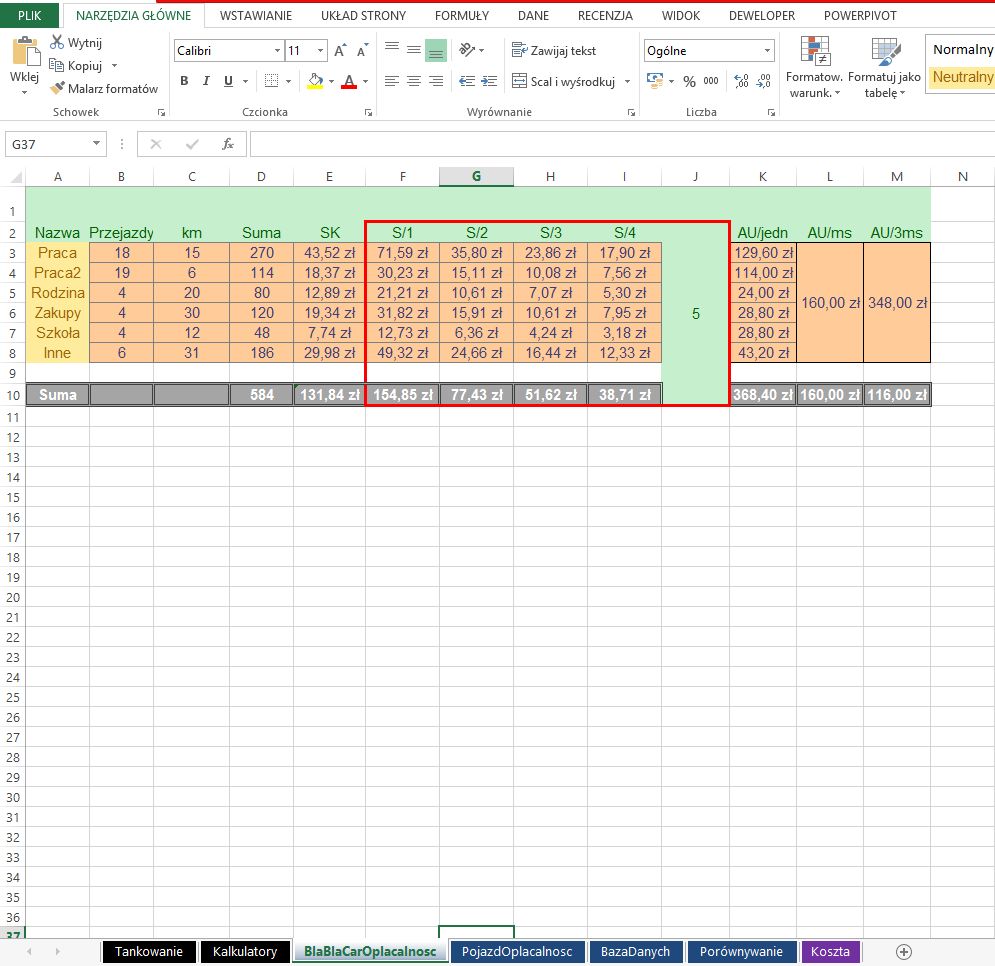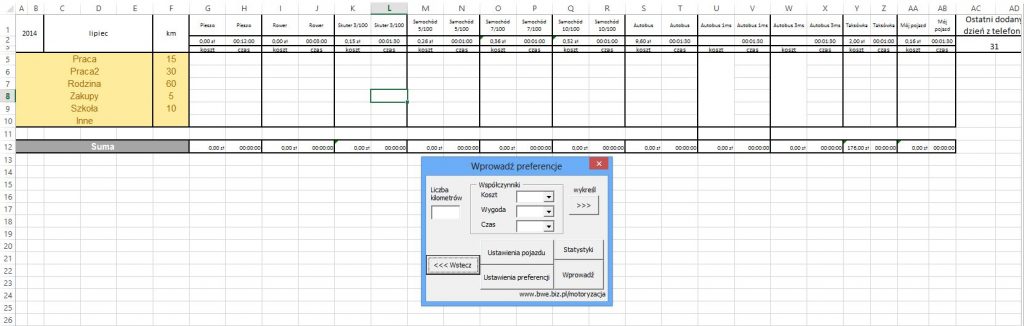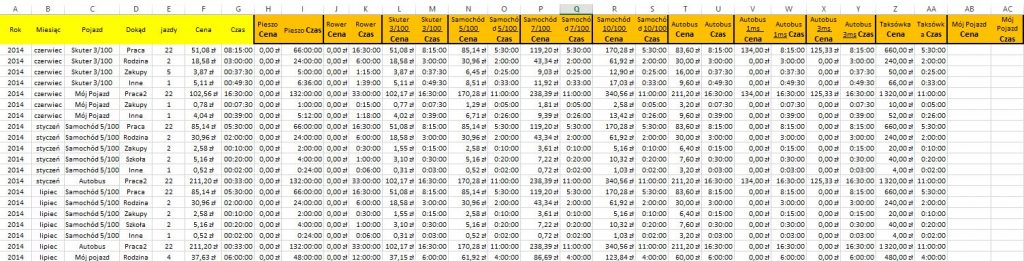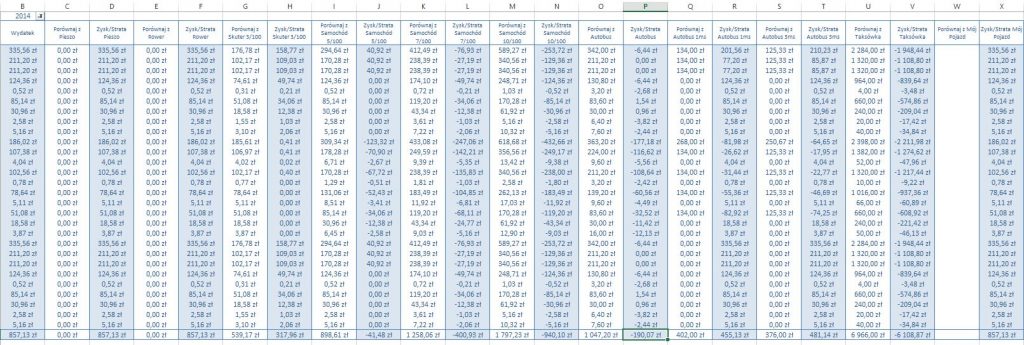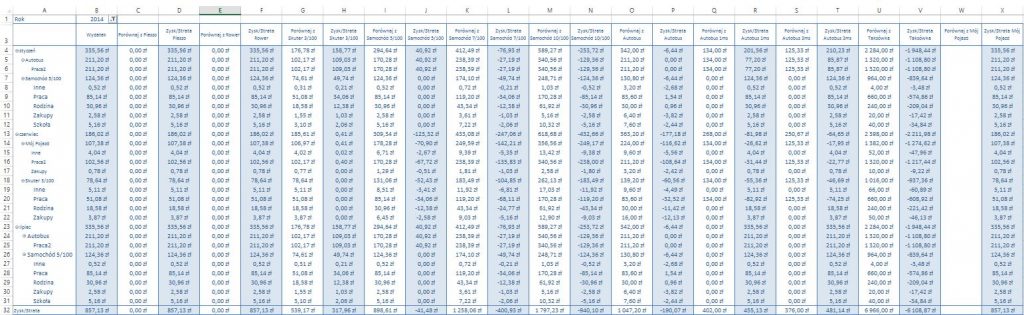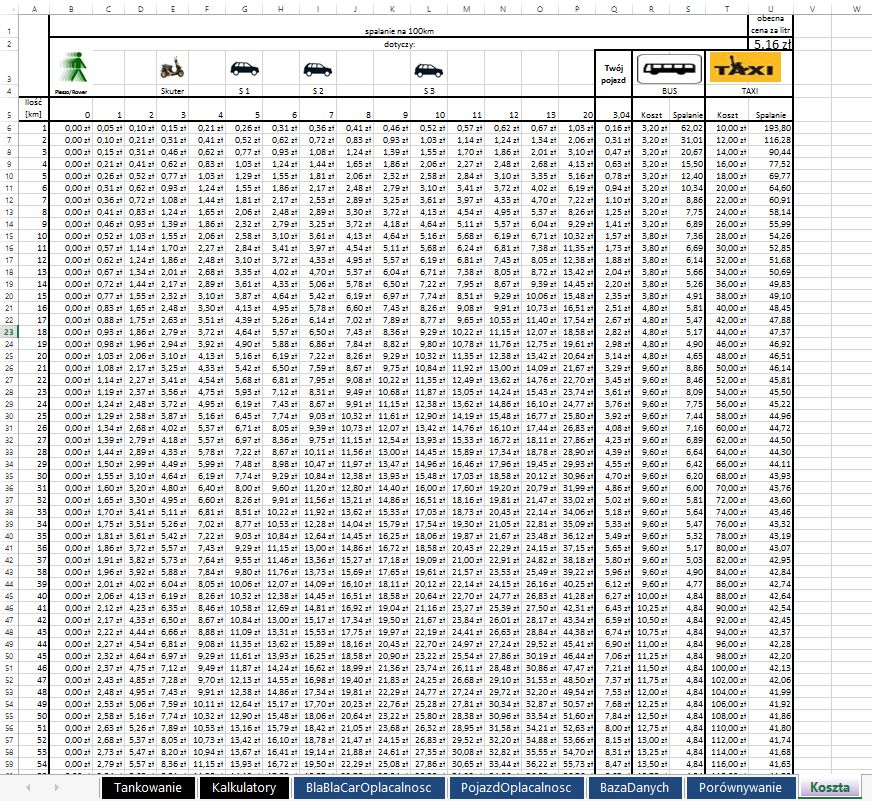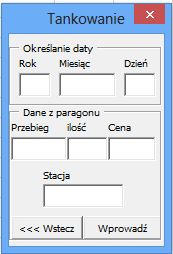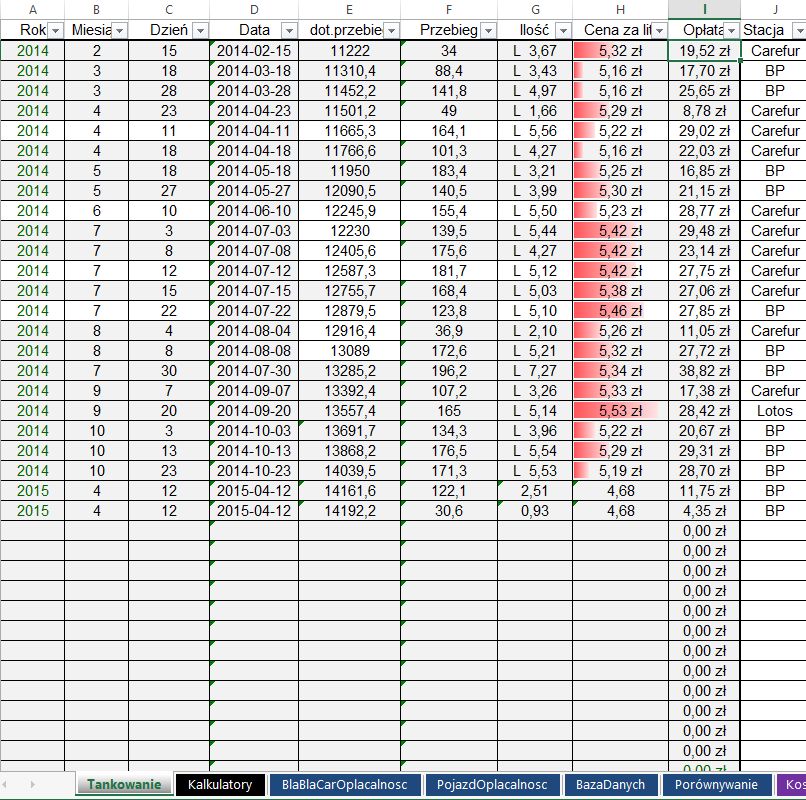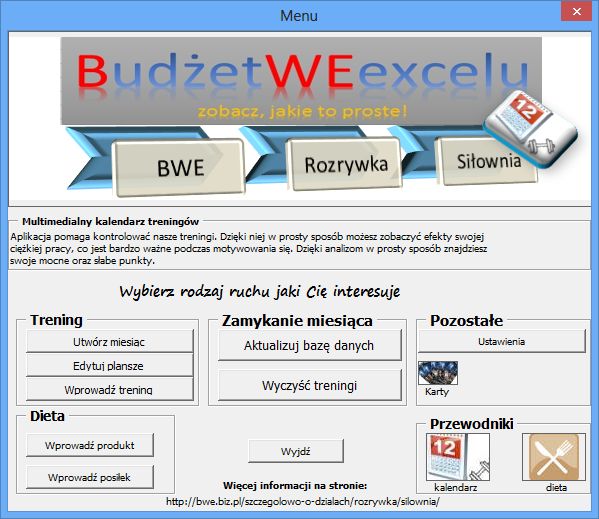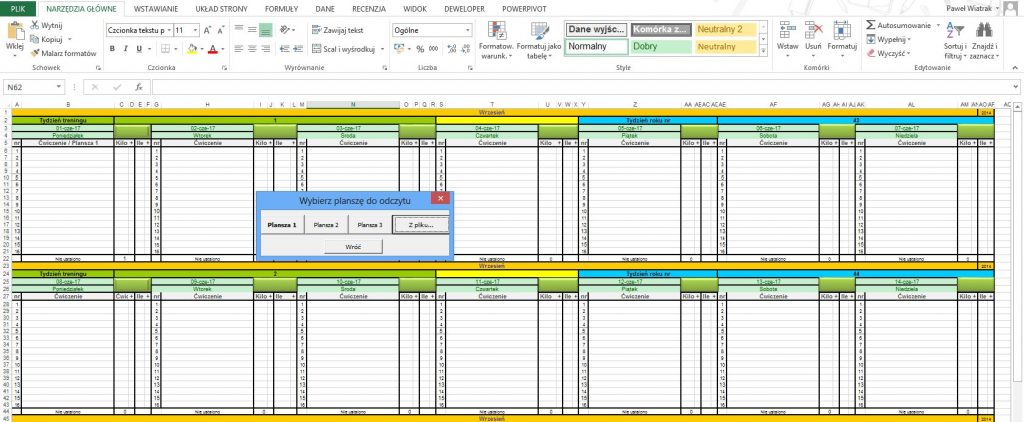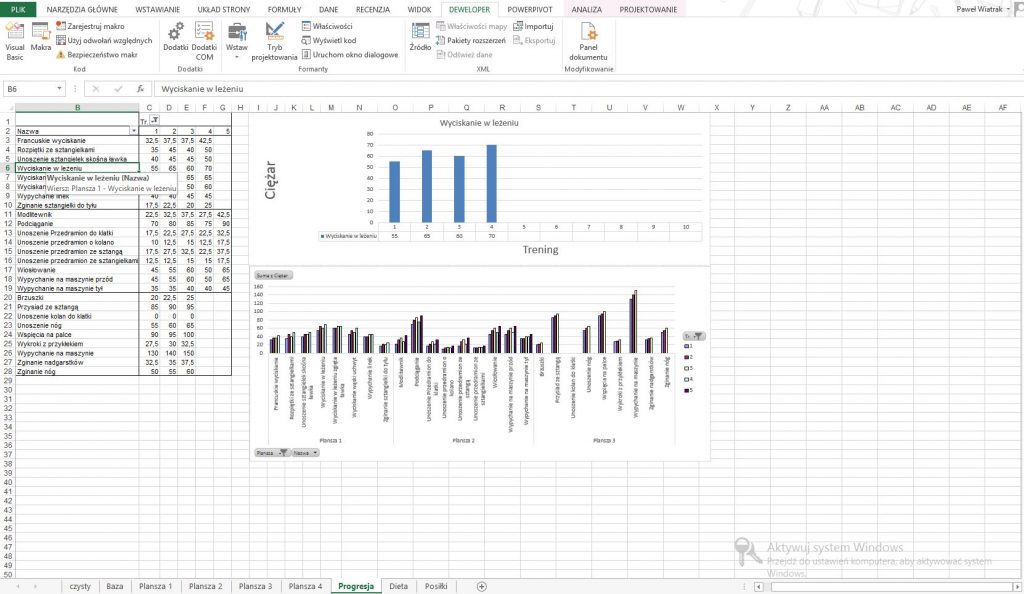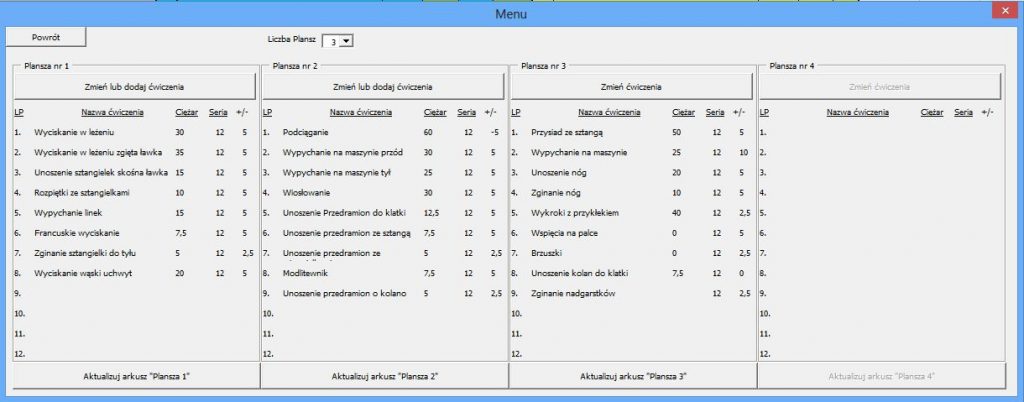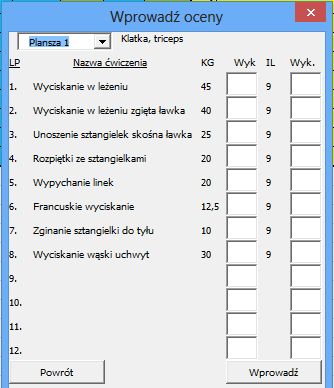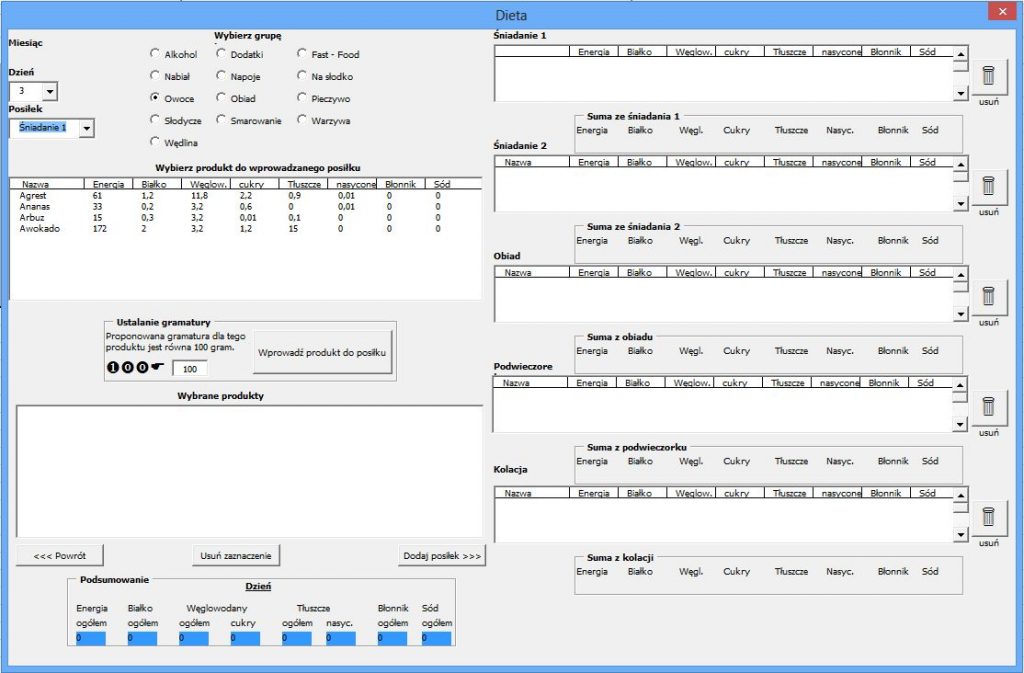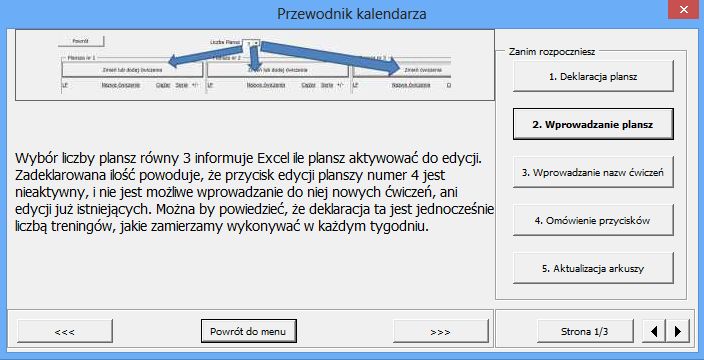Twój koszyk jest obecnie pusty!
Kategoria: Excel
Autokorekta – 7 powodów by ich używać!
Czym jest Autokorekta?
Autokorekta to narzędzie, które w znaczący sposób pomaga nam zamienić błędnie wpisywane wyrazy na poprawne. Z drugiej jednak strony, taka funkcjonalność w pewnych przypadkach może wydać się dosyć uciążliwa. Dla przykładu instalujemy Polską wersję pakietu, a następnie chcielibyśmy do komórki Excela wprowadzić tekst z innego języka na przykład z języka niemieckiego. Omówimy sobie tutaj oba te przypadki.
Kiedy Autokorekta może być uciążliwa?
Zacznijmy od takiej sytuacji, gdy chcielibyśmy w Polskiej wersji wpisać wyraz Niemiecki.
Zacznijmy więc pisać w komórce Sie (czyli z niemieckiego ona) a po nim naciśnijmy spację. Jak łatwo możemy zauważyć Excel automatycznie czy to po kliknięciu spacji czy też entera zamieni nam Niemiecki odpowiednik na Polski. Dokończmy może swoją myśl i naciśnijmy enter.
Sie mag Orangen.
Co na Polskie oznacza: Ona lubi pomarańcze, natomiast podczas wpisywania już pierwszego wyrazu Excel zamienił nam wyraz na polski odpowiednik.
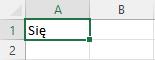
Jak widać Autokorekta w Excelu chcąc nam pomóc w pisowni błędnie odczytał nasze zamiary zamieniając wyraz Sie (niemiecki odpowiednik Ona) na Się (Polski odpowiednim z ogonkiem). 1. Zmiana domyślnego ustawienia dla wyrazu
Aby to zmienić możemy zrobić dwie następujące rzeczy.
Albo przeinstalować wersję Polską na Niemiecką, wtedy Excel będzie zaczytywał wyrazy Niemieckojęzyczne, lub skorzystać z opcji autokorekty która dostępna jest na karcie Plik, opcje, następnie karta Sprawdzanie i wybrać pierwszy przycisk z góry o nazwie opcje autokorekty.
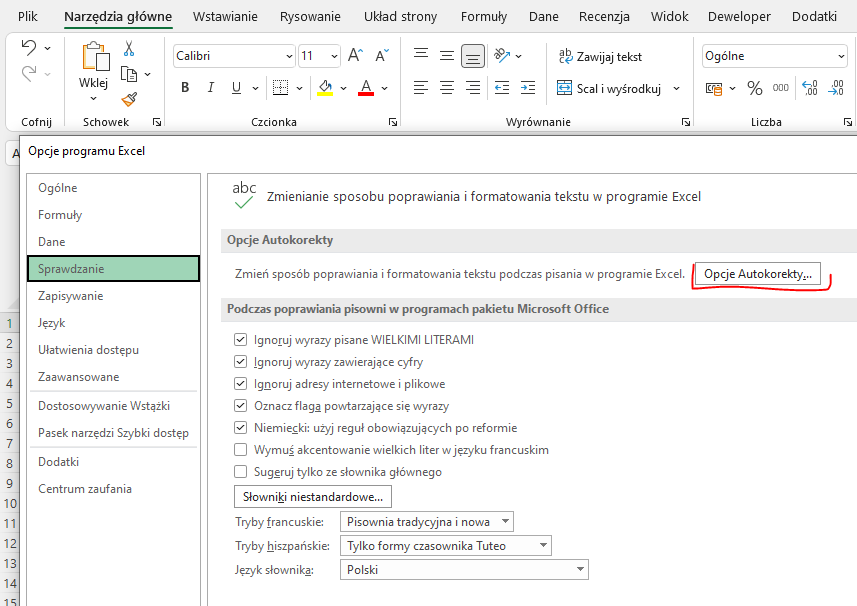
Przycisk opcji autokorekty dostępny na karcie Plik -> Opcje -> Sprawdzanie -> Opcje autokorekty Pojawiło się okno opcji autokorekty a poniżej kilka opcji do wyboru. Jedną z nich jest przycisk Zamień tekst podczas pisania, który domyślnie jest zaznaczony, jego odznaczenie spowoduje, że żaden wyraz nie będzie zamieniany. Jeżeli od dzisiaj nie chcesz korzystać z tej opcji wystarczy ją tutaj w tym miejscu oznaczyć.
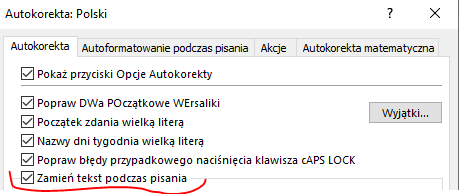
Wyłączenie tej opcji spowoduje, całkowite wyłączenie opcji autokorekty Kolejnym lekarstwem na automatyczną korektę może być wyselekcjonowanie problematycznych wyrazów takich jak wspomniany wcześniej Sie (Się) i usunięcie go z listy.
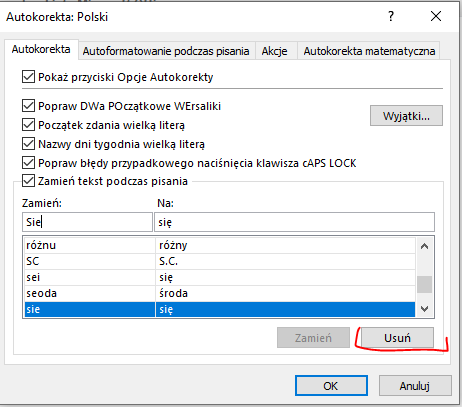
Od tej pory Excel nie będzie już nam poprawiał tej konkretnej frazy, lub jeżeli oznaczyliśmy opcję Zamień tekst podczas pisania nie będzie nam poprawiał żadnych innych fraz. 2. Skróty używane w organizacjach
Często bywa tak, że w firmach czy też w organizacjach używamy często powszechnie tam znanych skrótów. Przykładem takiego skrótu może być na przykład znaczek copyright który otrzymamy wprowadzając literkę c pomiędzy nawiasy okrągłe, znaczek reserved otrzymamy wpisując literkę r w nawiasy czy też znaczek tr oznaczający trademark – symbol służący do oznaczenia znaków towarowych. Są one również wylistowane w opcjach autokorekty wraz z instalacją pakietu office.
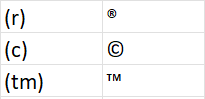
Wpisując do komórek wartości z lewej strony otrzymamy ich odpowiedniki ze strony prawej 3.Skróty współpracowników
Kolejnym zastosowaniem funkcji o nazwie Autokorekta może być oznaczanie współpracowników odpowiedzialnych za wykonanie pewnych zadań czy procesów. Załóżmy, że po spotkaniu trzeba rozpisać w Excelu listę zadań przypisanych do konkretnych osób. Można za pomocą listy skrótów ją rozpisać, natomiast Autokorekta zrobi resztę za nas. W późniejszym etapie możemy ją powtarzać dowolną ilość razy. Na przykład wpisując dwa znaki będące inicjałami mojego imiennie i nazwiska mogę zaoszczędzić nieco czasu na wpisywaniu cały czas dłuższych fraz.
Wprowadzanie nowych fraz
Ponownie wchodzę do opcji autokorekty przez plik, opcje, następnie karta sprawdzanie. I w polu Zamień wpisuję skrót na przykład moje inicjały PW, natomiast w polu na wpisuje całą frazę, Paweł Wiatrak. Zróbmy tak również dla kilka innych osób i zatwierdzamy Ok.
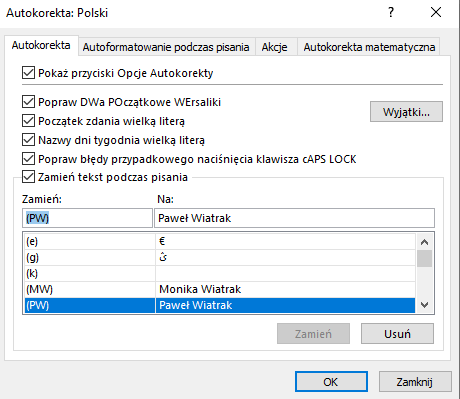
Lista współpracowników 4.Wykorzystanie listy współpracowników

Wprowadzenie pracownika z listy autokorekty za pomocą skrótu, po wciśnięciu klawisza enter pełna nazwa pracownika pojawi się w komórce 5.Zdefiniowanie formuły
Kolejnym ciekawym zastosowaniem autokorekty może być wykorzystanie jej do wprowadzenia formuły do Excela. Załóżmy, że często używamy tej samej formuły w różnych miejscach w skoroszytach. Na przykład wyszukujemy po ID wartości w innej tabelce (z góry zdefiniowanej) i cyklicznie tworzymy szablony podobnych zestawień. W tym celu, możemy użyć skrótu na przykład f1 i użyć go do uzupełnienia komórki powtarzającą się formułą.
Dla przykładu często używamy od komórki C4 formuły wyszukaj.pionowo i listy zdefiniowanej w arkusz ListaID. Wpiszmy tą formułę do autokorekty. Ponownie wejdę do plik, opcje, sprawdzanie, opcje autokorekty. Pod frazą f1 wrzucę formułę wyszukuj pionowo. Ok od tej pory obojętnie do którego arkusza wprowadziłbym frazę f1 wszędzie pojawia mi się możliwość stworzenia formuły pod tym skrótem.
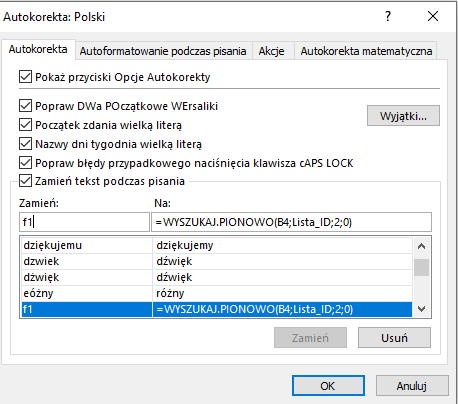
stworzenie skrótu do wykonania formuły 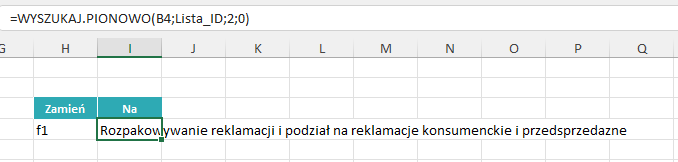
efekt wykorzystania skrótu do wprowadzenia formuły do komórki 6.Znaki niestandardowe
Autokorekta może nas wspomóc jeszcze w jednej kwestii. Załóżmy, że chcielibyśmy skorzystać z symbolu który w normalnych warunkach byłby trudny do osiągnięcia za pomocą klawiatury naszego komputera. Wejdźmy sobie na kartę wstawianie i wybierzmy ikonkę z Symbolem.
Po naciśnięciu przycisku zostaniemy przeniesieni do kreatora wprowadzania symbolu, i od razu czcionka z której będziemy korzystać zmieniła nam się na czcionkę obrazkową. Jeżeli w tym miejscu wybralibyśmy sobie normalną czcionkę na przykład Arial widzimy tutaj nasze polskie literki które znamy, natomiast w pakiecie office istnieją również czcionki obrazkowe.
Znajdziemy je na liście czcionek gdzieś na końcu listy. To te o nazwach Webdings oraz Wingdings kolejno z bez numeru numerem 2 oraz 3. Jeżeli jakaś ikonka której chcielibyśmy używać na przykład do tworzenia punktatorów w danej kolumnie możemy jej użyć. Wprowadźmy jedną z nich do komórki wybierając ją i klikając przycisk Wstaw. Pojawie się ona w komórce Excela wraz z jego odpowiednikiem w pasku formuły. Kopiujemy znak z paska formuły – w tym przypadku literkę E.
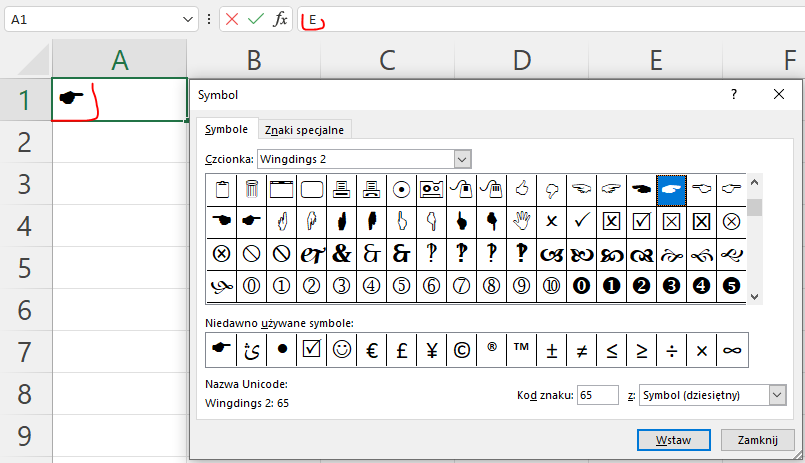
Wstawienie symbolu do komórki Excela Ponownie po raz kolejny wchodzimy do Opcji autokorekty wklejamy skopiowany do schowka znak i oraz wpisujemy pod jakim skrótem chcemy go używać na przykład z w nawiasie.
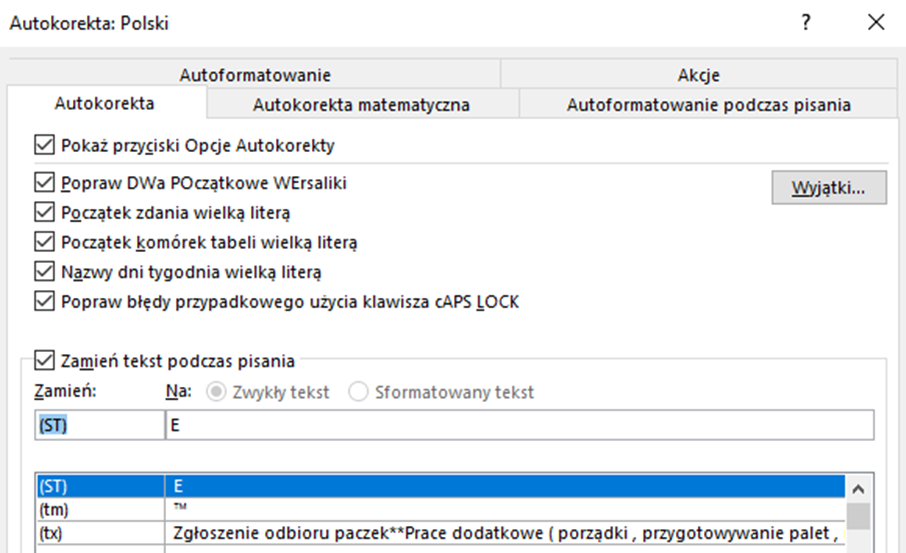
Wprowadzenie strzałki jako symbol (ST) Od tej pory możemy w kolumnie po uprzednim ustawieniu kroju czcionki używać ich do oznaczenia swoich podpunktów.

Wprowadzenie (ST) powoduje wstawienie ikony (symbolu) zdefiniowanym przed chilą w autokorekcie 7.Lista maili
Autokorektę możemy użyć do wprowadzenia skrótu dla adresu e-mail czy nawet listy adresów e-mail. Ponownie wejdę do opcji programu Excel i wybiorę opcje autokorekty wpisując do komórki Excel frazę mail w nawiasie automatycznie zamień mi ten skrót na mój adres e-mail. Kontakt@pasjaexcela.pl. Listę maili mogę również wpisać w innym skrócie oddzielając kolejne adresy średnikiem. Dodajmy wpis do listy i zatwierdźmy ok. Od tej pory mój mail, jak i lista maili jest gotowa do użycia pod skrótem klawiszowym.,
Autokorekta nie tylko w Excelu
Opcje autokorekty działają do całego pakietu office, co oznacza, iż możemy jej używać również w innych aplikacjach takich jak WORD, Outlook, PowerPoint czy OneNote. Sprawdźmy utworzone wcześniej skróty w akcji z innymi aplikacjami.
Otwórzmy WORDA i wpiszmy utworzoną wcześniej frazę <polityka> gdzie w opcjach autokorekty dodałem wpis o polityce prywatności którą dołączamy do swoich CV
W Zamień wpisałem <klauzula> natomiast w Na wpisałem standardową stopkę jaką możemy zobaczyć pod każdym niemalże CV.
Wyrażam zgodę na przetwarzanie moich danych osobowych dla potrzeb niezbędnych do realizacji procesu rekrutacji (zgodnie z ustawą z dnia 10 maja 2018 roku o ochronie danych osobowych (Dz. Ustaw z 2018, poz. 1000) oraz zgodnie z Rozporządzeniem Parlamentu Europejskiego i Rady (UE) 2016/679 z dnia 27 kwietnia 2016 r. w sprawie ochrony osób fizycznych w związku z przetwarzaniem danych osobowych i w sprawie swobodnego przepływu takich danych oraz uchylenia dyrektywy 95/46/WE (RODO).
Spróbujmy funkcjonalność w programie Outlook i pod utworzoną wcześniej frazą <pozdr> zamieńmy skrót na nieco dłuższą formę pozdrowień naszego odbiorcy.
W sekcji:
Zamień wpisuję <pozdr> a obok w sekcji
Na: Z serdecznymi pozdrowieniami od naszej firmy!
No to czas na PowerPoint.
Wpisując <prawa> klauzuła praw autorskich.
W sekcji:
Zamień wpisuję <klauzula> a obok w sekcji
Na: Prezentacja Paweł Wiatrak. Wszystkie prawa zastrzeżone i znaczek copyright
A czy Tobie podoba się Autokorekta? Daj znac w komentarzu!
Czym jest język programowania VBA i jak może wspomóc nas w Excelu?
Czym jest VBA?
VBA to skrót od Visual Basic for Applications. W tym artykule będę zamiennie używał zarówno wersji skróconej, jak i rozszerzonej. Excel VBA to język programowania firmy Microsoft dla programu Excel, ale i nie tylko, VBA wykorzystywany jest również w wielu innych programach z pakietu Microsoft Office, takich jak Word, PowerPoint czy Outlook. Wszystkie programy pakietu Office mają wspólny język programowania. Język VBA jest częścią zaawansowanego języka programowania, ale nie musisz znać języka VBA ani mieć umiejętności programowania, gdyż Excel umożliwia również napisanie własnego kodu w tym języku za pomocą rejestratora makr.
Dlaczego warto korzystać z VBA w Excel?
Chociaż użytkownicy nie mogą bezpośrednio manipulować głównym oprogramowaniem Excel za pomocą VBA, mogą jednak opanować sztukę tworzenia makr, aby zoptymalizować swój czas w Excelu. Istnieją dwa sposoby tworzenia makr w programie Excel.
Pierwsza metoda polega na użyciu rejestratora makr. Po aktywacji rejestratora Excel zarejestruje wszystkie kroki użytkownika i zapisze je jako „proces” znanym właśnie jako makro. Po zamknięciu rejestratora przez użytkownika makro to jest zapisywane i można je przypisać do przycisku, który po kliknięciu ponownie uruchomi dokładnie ten sam proces. Ta metoda jest stosunkowo prosta i nie wymaga wrodzonej znajomości kodu VBA. Ta metoda sprawdzi się w przypadku prostych procesów.
Jednak wadą tej metody jest to, że nie jest bardzo konfigurowalna, a makro dokładnie naśladuje dane wejściowe użytkownika. Domyślnie makra rejestratora używają również odwołań bezwzględnych zamiast odwołań względnych. Oznacza to, że makra rejestrowane w ten sposób są bardzo trudne w obsłudze ze zmiennymi i „inteligentnymi” procesami.
Rejestrator makr
Rejestrator makr pozwala na zautomatyzowanie powtarzalnych czynności, możesz zarejestrować makro, korzystając z Rejestratora makr w programie Excel. Załóżmy, że masz w swoich arkuszach daty w różnych formatach i chcesz zastosować do nich jeden spójny format. Do wykonania tego zadania idealnie nadaje się rejestrator makr. Możesz zarejestrować makro podczas stosowania odpowiedniego formatu, a następnie odtworzyć je, gdy będzie to znów potrzebne.
Podczas rejestrowania makra Rejestrator makr zapisuje wszystkie kroki w postaci kodu języka VBA. Te kroki to na przykład wypisywanie tekstu lub liczb w komórkach, lub zakresach komórek, formatowanie komórek, wierszy lub kolumn, a nawet importowanie danych ze źródła zewnętrznego.
Warto pamiętać, że gdy rejestrujesz makro, Rejestrator makr zapisuje niemal wszystkie wykonywane czynności. Zatem jeśli pomylisz się, wykonując rejestrowaną sekwencję czynności, na przykład klikniesz niewłaściwy przycisk, Rejestrator makr zarejestruje tę pomyłkę. Rozwiązaniem problemu może być ponowne zarejestrowanie całej sekwencji lub zmodyfikowanie kodu VBA. Dlatego zawsze, gdy chcesz zarejestrować sekwencję czynności, warto najpierw dobrze zaznajomić się z całym procesem. Im sprawniej wykonasz sekwencję podczas rejestrowania, tym wydajniej będzie działać utworzone makro.
Narzędzia makr i języka VBA znajdują się na karcie Deweloper, która jest domyślnie ukryta, dlatego pierwszym krokiem jest włączenie tej karty.
Aktywacja karty Deweloper
Aby aktywować kartę Deweloper należy wejść na kartę Plik, wybrać opcje i z opcji Dostosowywanie wstążki wybrać, zaznaczyć kartę Deweloper i zatwierdzić OK.
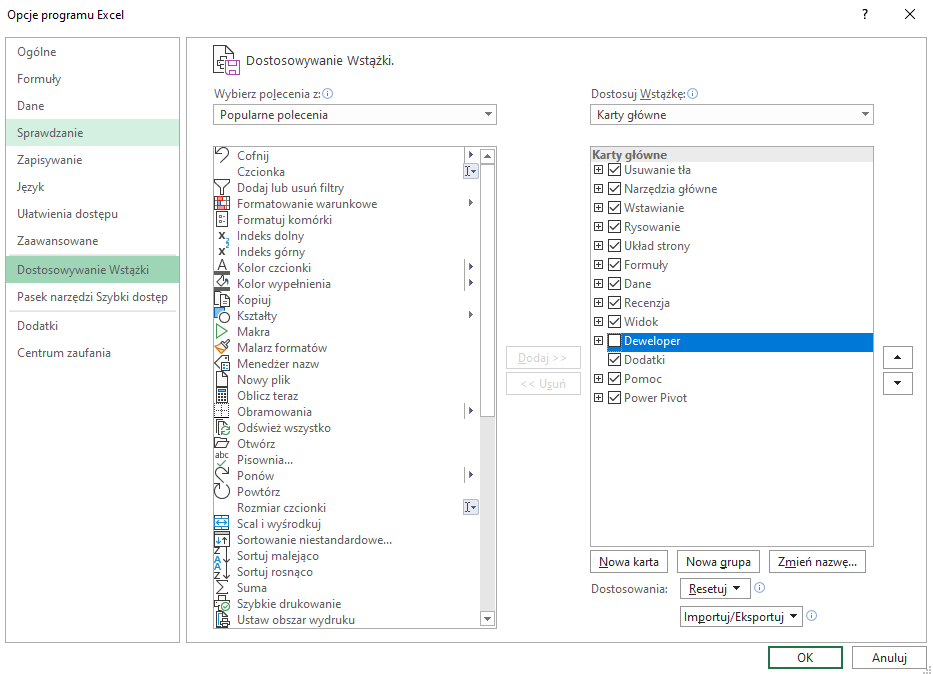
Aktywacja karty Deweloper w Excelu Aby zarejestrować makro, na otwartej przed momentem karcie Deweloper w grupie Kod kliknij przycisk Zarejestruj makro.
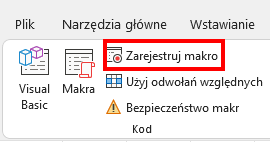
Przycisk służący do rejestracji makra Przykład pierwszego rejestrowanego makra może wyglądać jak ten poniżej. Nadajmy naszemu makru odpowiednią nazwę skrót klawiszowy dzięki któremu będzie go można w łatwy sposób wywołać oraz krótki opis czego dotyczy. W naszym przypadku chcemy stworzyć takie makro, które każdorazowo odpalane będzie zmieniało format daty na właściwy.
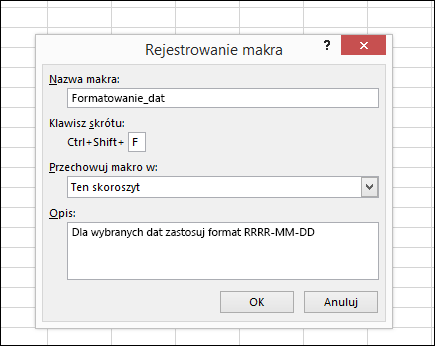
Problemem w naszym przypadku jest różny format dat w kolumnie A.
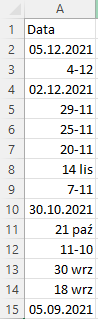
Problem różnego formatu dat w Excel Klikając przycisk rejestruj makro, zaznaczając wszystkie komórki w kolumnie i zmieniając im format na właściwy oraz zatrzymanie makra spowoduje nagranie sekwencji zmiany wszystkich komórek z kolumny w przyszłości.
Jak rozpocząć przygodę z pisaniem makr w VBA?
Aby uzyskać dostęp do okna Visual Basic for application, naciśnij Alt + F11 w dowolnym programie pakietu Office. Po prawidłowym wykonaniu otworzy się okno z drzewem struktury plików w lewym górnym rogu, właściwościami w lewym dolnym rogu, okienkiem debugowania w prawym dolnym i prawym dolnym rogu oraz sekcją kodowania, która zajmuje większość ekranu w środek i prawy górny róg. Na początku może się to wydawać przytłaczające, ale w rzeczywistości jest to prostsze, niż się wydaje.
Jest też drugi sposób wywołania tego samego okna, wymaga ono jednak aktywowanie okna Deweloper na kartach programu opisanego kilka akapitów powyżej. Po zatwierdzeniu naszym oczom ukażę się brakująca karta Deweloper i przycisk Visual Basic które zaprowadzi nas w te samo miejsce co skrót klawiszowy Alt + F11

wywołanie okna VBA 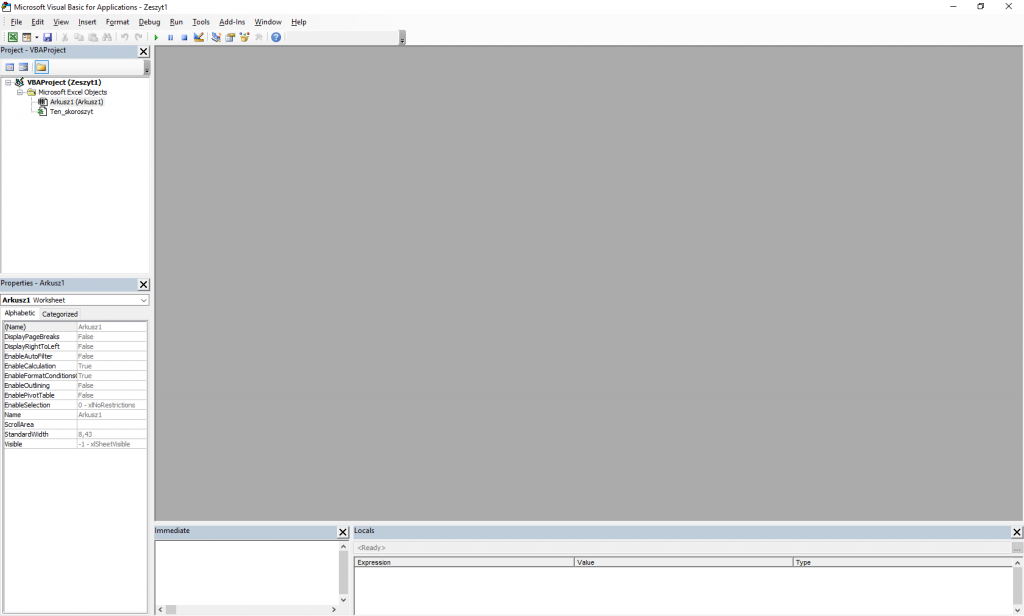
Widok okna VBA Dodawanie modułu w oknie VBA
Żeby rozpocząć pracę i stworzyć pierwsze makro należy skorzystać z przycisku Insert, a następnie Module. Po utworzeniu nowego modułu mamy pełne pole do popisu. Pierwszą rzeczą o jakiej należy pamiętać, to to, że każde napisane makro musi znajdować się pomiędzy klauzulami Sub i End Sub. Przykład prostej procedury może wyglądać jak ten poniżej.
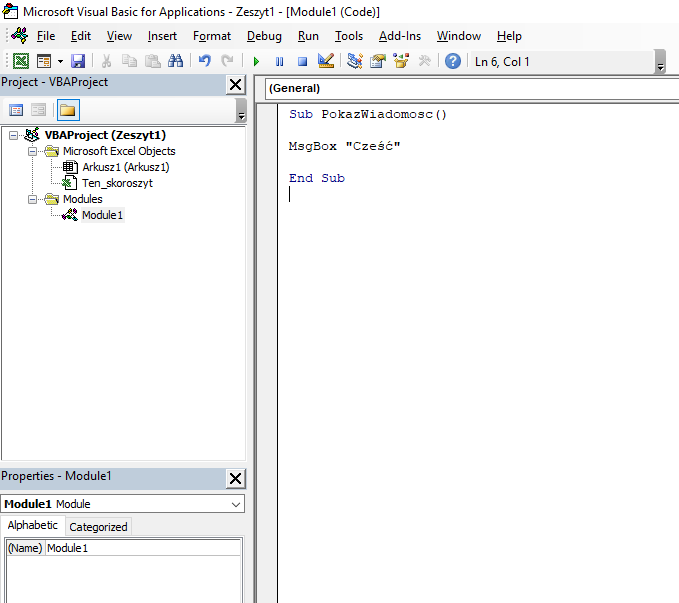
Przykład prostej procedury Procedura wyświetla w oknie komunikat „Cześć”.
Przez większość czasu użytkownik będzie pracował w sekcji kodowania w sekcji Modules i temu będą przeznaczone kolejne wpisy. Sekcja struktury pliku służy tylko do tworzenia nowego pliku makr. Sekcja właściwości w lewym dolnym rogu będzie używana tylko w przypadku bardziej zaawansowanych makr, które używają UserForms do tworzenia interfejsów graficznych dla makra.
Sekcja kodowania to miejsce, w którym odbywa się większość, jeśli nie całość, kodowania. Tutaj użytkownik będzie tworzył, kodował i zapisywał makra. Po napisaniu i zapisaniu kodu makra można go następnie dołączyć do określonych wyzwalaczy w modelu Excel. Makro można aktywować, naciskając określony przycisk w arkuszu lub na przykład po zmodyfikowaniu niektórych komórek. Najłatwiejszym sposobem zaimplementowania makra jest dołączenie go do przycisku. A czy Ty używasz w swoich plikach rejestratora makr lub piszesz swoje makra w oknie edycji? Koniecznie daj znać w komentarzu!
Power Query cz2. Łączenie tabel
O czym dzisiaj będzie?
Dzisiejszy wpis poświęcony jest wyzwaniem z jakim wielu użytkowników Excel wzmaga się na co dzień. Problemem tym jest łączenie danych z różnych zbiorów danych (tabel).
Jeżeli nie wiesz czym jest Power Query i/lub nie wiesz gdzie znajdziesz przyciski do tworzenia zapytań serdecznie zapraszam Cię do poprzedniego wpisu tutaj.
Zapewne nieraz spotkałeś czy spotkałaś się z taką sytuacją, w której była potrzeba połączenia różnych zbiorów danych za pomocą jakiegoś klucza. W poprzednim wpisie opisywałem jak pobierać i łączyć różne pliki w o tej samej strukturze z jednego katalogu. Tym razem wyzwanie jest nieco inne.
Musimy za pomocą klucza połączyć jedne dane z drugimi. Taką operację można porównać do klauzuli JOIN stosowanych w języku SQL.
Oczywiście, często z powodzeniem możemy takie zadanie wykonać za pomocą wbudowanych funkcji Excel najczęściej z kategorii funkcji wyszukujących na przykład wyszukaj pionowo albo za pomocą VBA.
Łączenie danych za pomocą formuł Excel
Natomiast w pierwszym rozwiązaniu problemem może być wydajność arkusza ze względu na ilość formuł wykorzystania do tego zadania, gdyż te przeliczają się za każdym razem, gdy podejmujemy próbę edycji komórki. Co może spowodować, że te same dane są przeliczane wielokrotnie bez znaczących zmian danych. Jeżeli jednak dane często się zmieniają nawet podczas korzystania ze skoroszytu warto pomyśleć nad takim rozwiązaniem, ale to temat na zupełnie inny wpis.
Łączenie danych za pomocą VBA
Jeśli chodzi o VBA problemem może okazać się bariera znajomości VBA w stopniu średnio zaawansowanym, gdyż wykonane przez nas operacje nawet jak zadziałają mogę wydać się mało zoptymalizowane co skutkuje tak jak w poprzednim przykładzie niską wydajnością. Natomiast czasami i takie rozwiązanie ma swoje uzasadnienie na przykład w momencie, gdy chcemy w czasie rzeczywistym zmieniać dane na podstawie chociażby zmiany parametrów. W Power Query trzeba każdorazowo odświeżać zapytanie.
Zadanie do wykonania
Przykład wykorzystania takiego łączenia danych przedstawiono poniżej. Pierwsza tabela mogłaby dla tego przykłądu wyglądać jak ta poniżej.
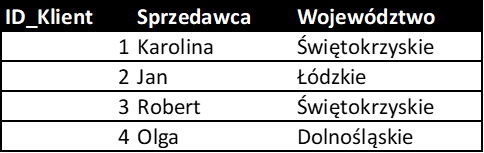
Przykład prostej tabeli Z punktu widzenia działania zapytań Power Query nie ma znaczenia ilość wierszy ani ilość kolumn danych w tabeli. Zarówno mogłoby to być 4 wiersze i 3 kolumny, jak i pół miliona wierszy i 50 kolumn. W przedstawionej powyżej tabeli widzimy w pierwszych wierszach nagłówki kolumn dotyczących przykładowych ID klienta, Imię sprzedawcy oraz ich województwo. W tym skoroszycie mamy również drugą tabelę wyglądającą jak ta poniżej.
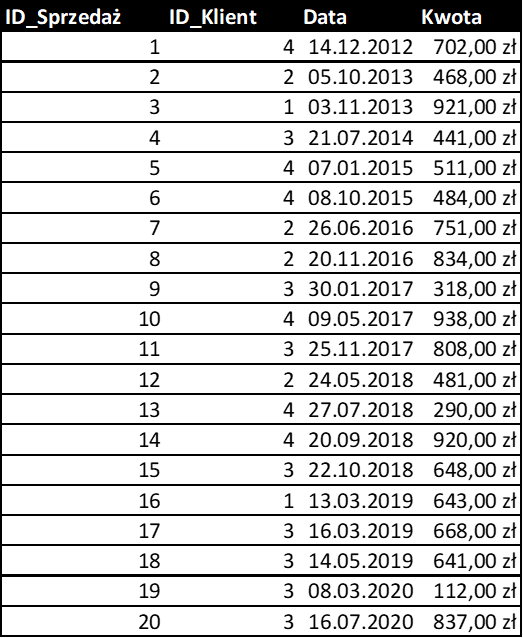
Kolejny przykład prostej tabeli Jak można zauważyć zarówno w tabeli pierwszej, jak i drugiej wspólną kolumną jest ID_Klienta. Oznacza to, że każdy wiersz z numerem klienta odpowiada oznaczeniom z tabeli pierwszej. W power Query nie ma znaczenia czy łączymy tabele za pomocą kolumny liczbowej, jak i kolumny tekstowej, równie dobrze w tabeli drugiej mógłby znajdować się imię Sprzedawcy i wtedy łączylibyśmy kolumny po nazwie klienta, a nie po jego numerze. Tak, czy inaczej chcielibyśmy w nowym zapytaniu połączyć dane ze sobą by w tabeli drugiej uzupełnić informacje o brakujące informacje.
Importowanie danych do zapytania Power Query z tego samego skoroszytu
Żeby zaimportować tabelę do zapytań Power Query należy zaznaczyć komórkę będąca częścią tabeli oraz wejść na kartę Dane i z sekcji Pobieranie i przekształcanie wybrać polecenie z tabeli/zakresu
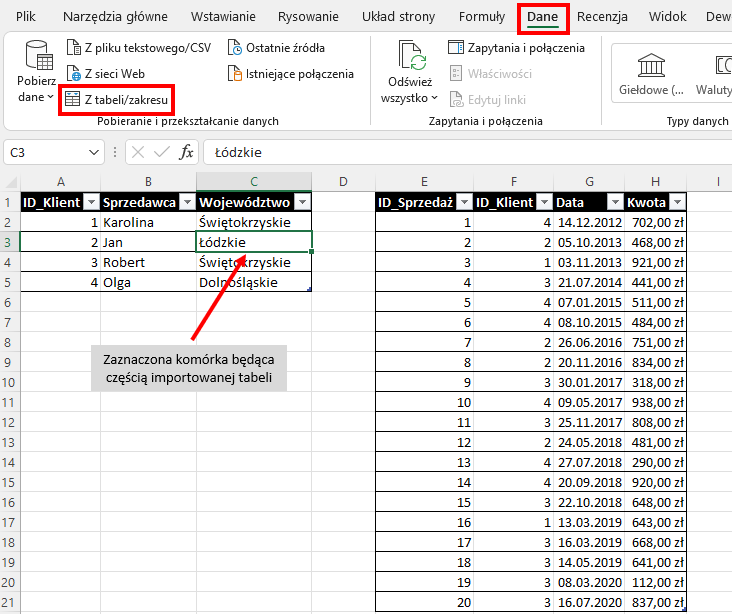
Przykładowe tabele gotowe do importu w Power Query Po wybraniu polecenia narzędzie zaznaczy wszystkie przylegające do siebie komórki względem komórki zaznaczonej tworząc jeden zakres danych i w niewielkim edytorze tworzenia tabeli umieści ten zakres w poluPrzekształcenie zakresu danych w tabeli konieczne jest, żeby utworzyć zapytanie w Power Query. Więcej korzyści wynikających z przekształceniem zakresu na tabelę znajdziesz w jednym z kolejnych wpisów.
Przekształcenie zakresu danych w tabeli konieczne jest, żeby utworzyć zapytanie w Power Query. Więcej korzyści wynikających z przekształceniem zakresu na tabelę znajdziesz w jednym z kolejnych wpisów.
Prawie na pewno zakres jest poprawny jednak przed naciśnięciem przycisku Ok upewnij się, że Excel zaznaczył go poprawnie, jeśli nie zmodyfikuj go wpisując zakres ręcznie lub korzystając z drzewa po prawej wybierz zakres myszką. Po wybraniu/upewnieniu się co do zaznaczonego zakresu i kliknięciu przycisku Ok
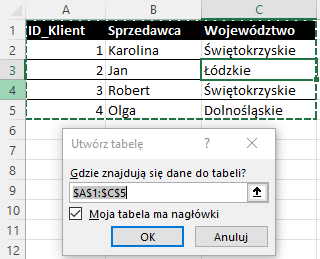
Tworzenie tabeli na potrzeby Power Query Po zatwierdzeniu ujrzysz okienko przedstawione poniżej. Póki co nie będziemy się skupiać nad tym zapytaniem, dlatego jedynie je sobie zaczytamy do listy zapytań tego skoroszytu klikając Zamknij i załaduj w prawym dolnym rogu i wybierzmy „Zamknij i załaduj do…” a następnie „Utwórz tylko połączenie„
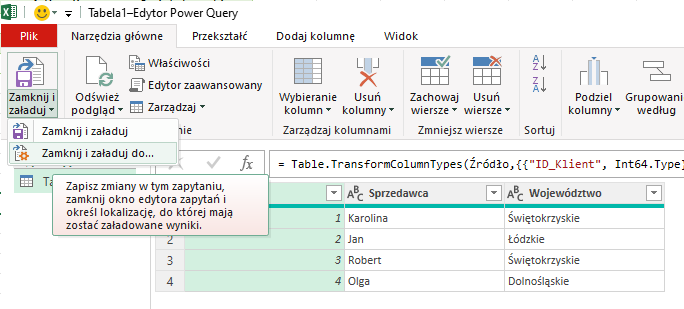
Wybór tworzonego zapytania w Power Query 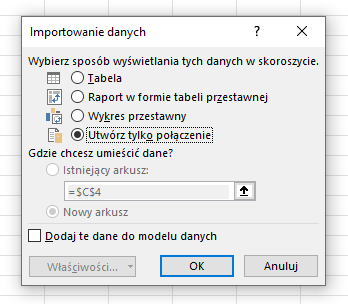
Wgrywanie zapytania do pamięci RAM Twojego komputera w Power Query Zróbmy analogicznie tak samo dla drugiej tabeli
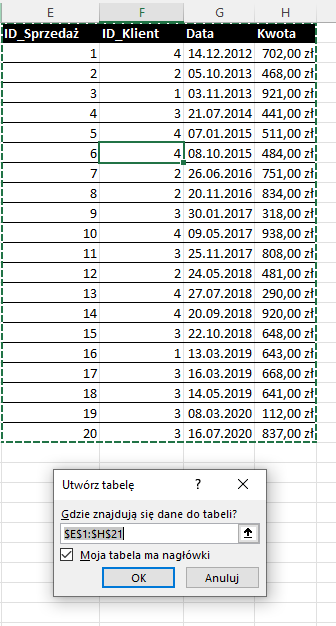
Tworzenie tabeli na potrzeby Power Query Po wgraniu zarówno jednej tabeli, jak i drugiej do połączeń Power Query obecnego skoroszytu możemy taką listę zobaczyć wchodząc w kartę Dane i z sekcji „Zapytania i połączenia” wybrać „Zapytania i połączenia” pojawi się okna po prawej stronie z listą utworzonych przed chwilą połączeń.
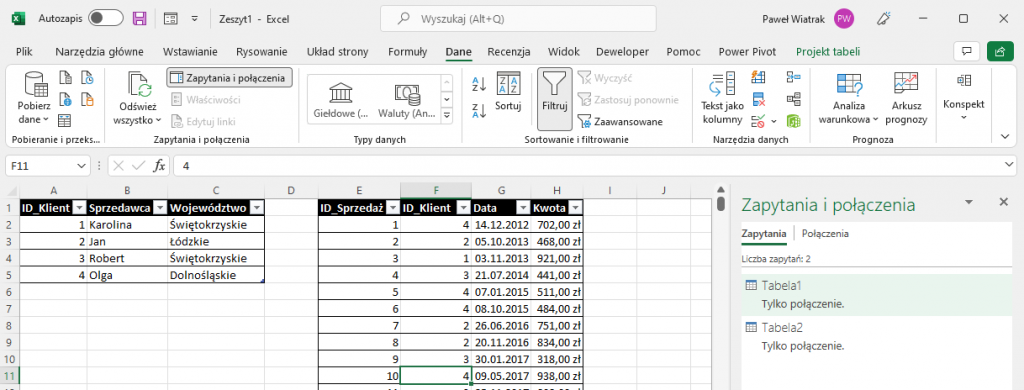
Lista połączeń w Power Query Mając nasze dwa połączenia składające się z dwóch tabel możemy pokusić się o ich połączenia. W tym celu wejdźmy na jedno z nich klikając dwukrotnie myszką i z narzędzi głównych okna Power Query z sekcji Połącz wybierzmy opcję scal zapytania i z rozwijanej listy wybierzmy „scal zapytanie jako nowe„
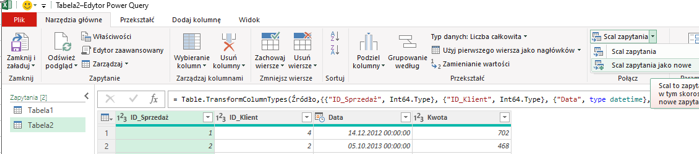
Scalanie zapytań w power Query W nowo otwartym oknie połącz dwie tabele według wspólnej kolumny jaką jest ID_Klienta tak jak to przedstawiono na obrazku poniżej
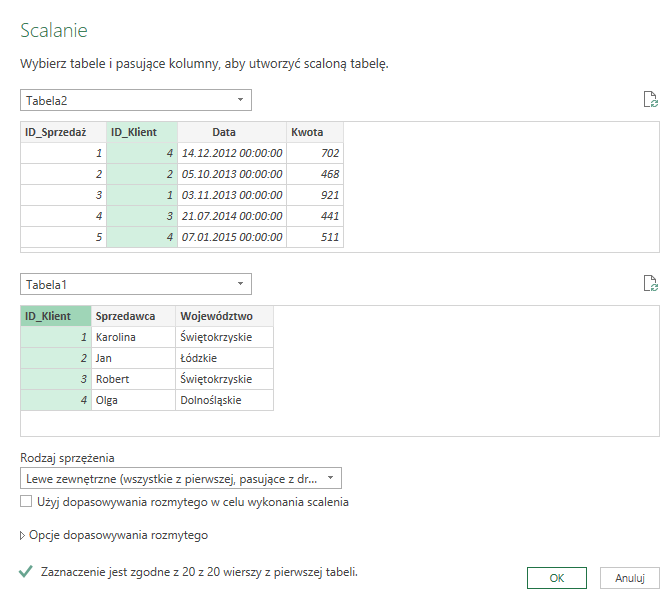
Jeśli chodzi o dodatkowe opcje dostępne poniżej tzn „rodzaj sprężenia” oraz „użyj dopasowywania rozmytego w celu wykonania scalenia” omówimy je sobie w jednym z kolejnych wpisów na tym blogu. Po wybraniu kolumn i zatwierdzeniu Ok utworzy się trzecie połączenie, które jest złączeniem dwóch utworzonych wcześniej zapytań.
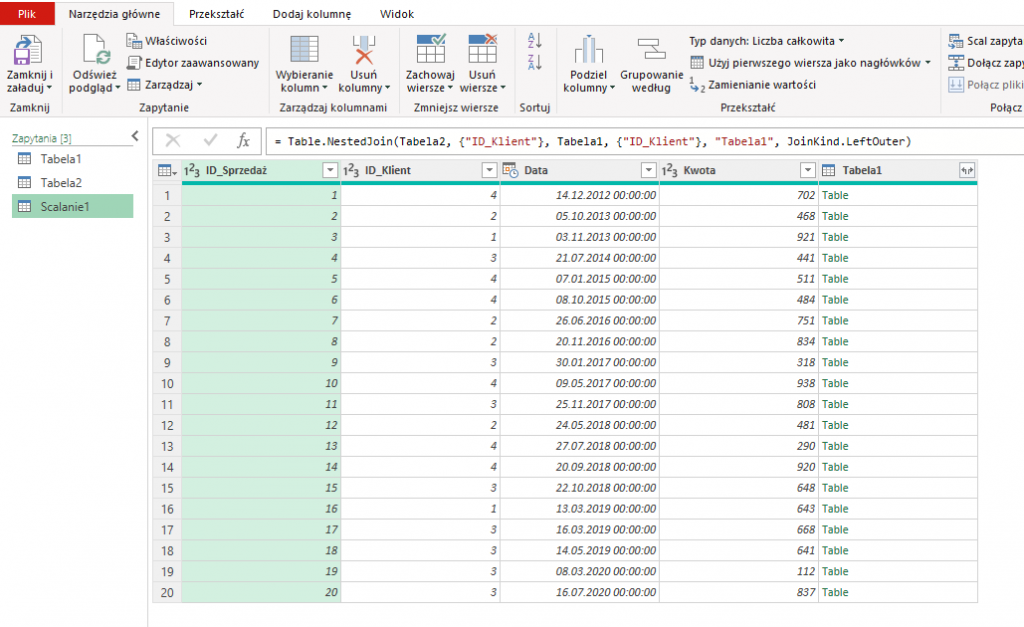
scalenie dwóch zapytań w Power Query Żeby dodać do już istniejących kolumn brakujące informacje z tabeli drugiej wystarczy w kolumnie z obiektami tabeli kliknąć w prawy górnym rogu przycisk, który umożliwia rozwinięcie kolumn z drugiej tabeli. Domyślnie zaznaczone są wszystkie kolumny tabeli oraz przycisk „Użyj oryginalnej nazwy kolumny jako prefiks” natomiast kolumna o nazwie ID_Klienta jest już widoczna w pierwszym w drugim zapytaniu, natomiast odhaczenie przycisku pozwoli zaoszczędzić nieco miejsca w nagłówku kolumny ukrywając prefiks składający się z nazwy tabeli (Sprzedawca zamiast Tabela1.Sprzedawca)
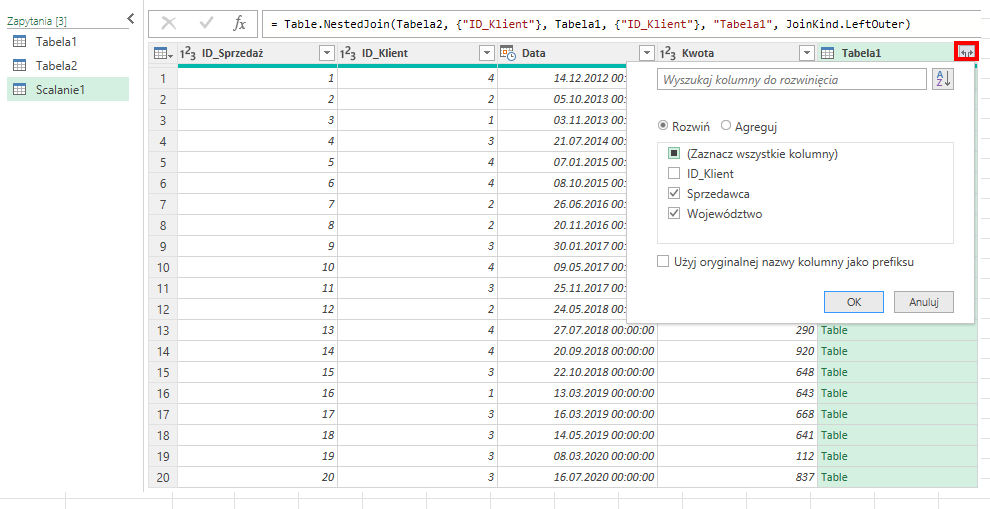
Rozwijanie scalonej tabeli Po zatwierdzeniu przycisku klikając przycisk Ok i załadowaniu danych za pomocą przycisku „Zamknij i załaduj” naszym oczom ukaże się arkusz z danymi, który jest wynikiem połączenia dwóch tabel.
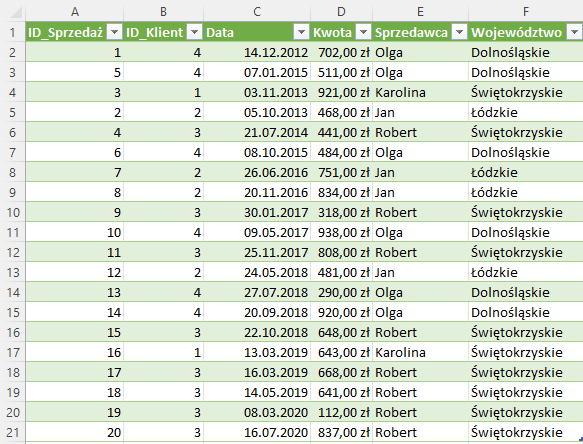
Scalone dwa zapytania w Power Query Power Query – rewolucja w Excel 2010 i nowszych
Czym jest Power Query?
Tematem dzisiejszego wpisu jest narzędzie o nazwie Power Query. Rozwiązanie to, chociaż należy do grupy umiejętności co najmniej średnio czy nawet zaawansowanego użytkownika nie oznacza, że mechanizm nie jest dostępny również dla osób początkujących. Wręcz przeciwnie, wszystko, co musisz mieć i wiedzieć, by skorzystać z narzędzia to przede wszystkim informację w jakich wersjach Excel możesz z niego korzystać.
Dla kogo jest Power Query?
Środowisko dodatku Power Query jest dostępne we wszystkich Excel 2016 lub nowszych Windows wersjach autonomicznych i planach subskrypcji usługi Microsoft 365 na karcie Dane w grupie & Przekształcanie.

Jak dostać się do narzędzia Power Query W wersji Excel niższej 2010 lub 2013 dostępny jest w ramach bezpłatnego dodatku który pobieramy z oficjalnej strony Microsoft i instalujemy na swoim komputerze. Możesz go pobrać tutaj
Oczywiście w kolejnych wersjach pakietu Office narzędzie Power Query może nieco różnić się w kolejnych wersjach. Lista różnic dostępna jest na oficjalnej stronie Microsoftu tutaj
Co zyskują użytkownicy Power Query?
Za pomocą tego narzędzia możemy importować dane z różnych źródeł, łączyć je ze sobą przekształcać i wyświetlać w postaci raportu dostosowanego do naszych potrzeb. Mówiąc językiem najbardziej prostym, zbieramy dane z przeróżnych źródeł, usuwamy niepotrzebne dane (kolumny, wiersze) łączymy potrzebne tabelki, i wyrzucamy do arkusza tylko to, co potrzebujemy.
Czyli tworząc takie zapytanie w Power Query możemy je podzielić na cztery obszary.
- Połącz
Pokaż narzędziu skąd pobrać dane (źródeł może być wiele) - Przekształcanie
Z podanych wcześniej danych źródłowych przekształć dane do przyjaznej postaci. - Łączenie
Jeżeli istnieje zależność pomiędzy różnymi źródłami danych to połącz je według określonego klucza. - Załaduj
Załaduj przygotowane wcześniej dane do arkusza.
Jako przykład użycia mechanizmu posłużę się jednym z wielu przykładów jego wykorzystania.
Pobieranie plików z całego katalogu
To jeden z najczęstszych przyczyn wykorzystania Power Query. Wyobraź sobie sytuację, że co jakiś czas generowany jest nowy plik. Taki plik musisz uwzględnić w swoim raporcie. Nieważne z jaką częstotliwością dochodzą nowe pliki czy jest to codziennie, co tydzień, co miesiąc. Chciałbyś wszystkie te dane złączyć (skleić) i przykładowo zsumować je ze sobą.
Obecnie nie ma łatwiejszego i szybszego sposobu jak wykorzystanie do tego Power Query. Żeby pobrać cały katalog zawierające pliki należy wejść we wspomnianą na początku wpisu kartę Dane. Następnie w sekcji Pobieranie i przekształcanie danych wybrać pierwszy dostępny przycisk Pobierz dane -> Z pliku -> Z folderu
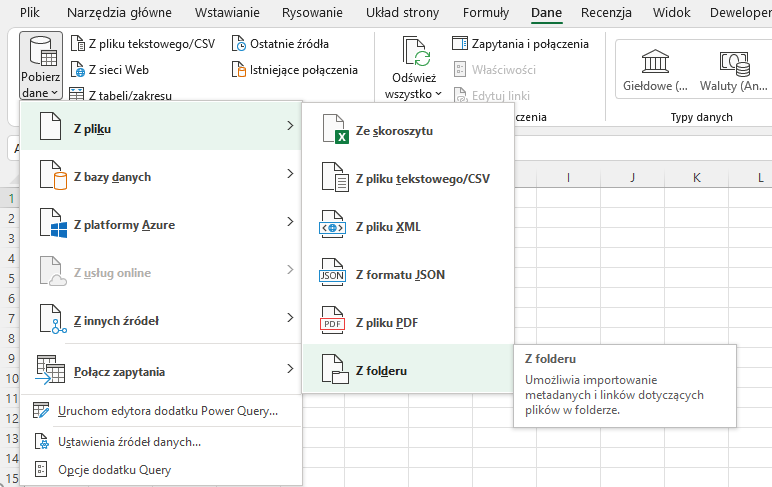
Pobieranie plików z całego katalogu Następnie program wyświetli okno dzięki któremu będzie mogli bez żadnych problemów wyklikać folder który chcielibyśmy sczytać. W moim przypadku będą to dane dotyczące znajomych z Facebooka. Pliki te pobieram systematycznie miesiąc po miesiącu.
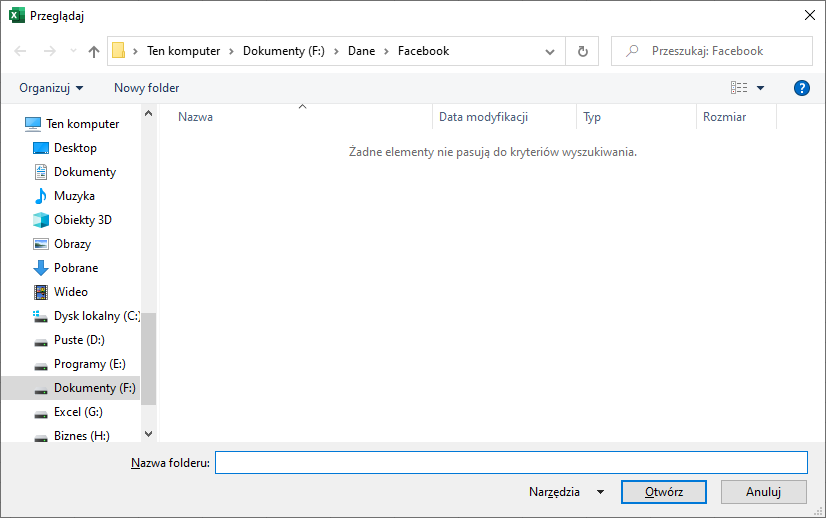
Okno wspomagające wskazanie lokalizacji plików w narzędziu Power Query Po kliknięciu przycisku Otwórz ujrzymy okienko, w którym mamy podgląd na wszystkie pliki w wybranym katalogu wraz z podstawowymi informacjami o nim. Między innymi znajdziemy tutaj dane dotyczące nazwy pliku, rozszerzenia daty utworzenia dokumentu, daty ostatniej modyfikacji oraz innych atrybutach, które na ten moment są ukryte. W ostatniej kolumnie możemy zauważyć ścieżkę do tego pliku. natomiast na samym dole pod listą cztery przyciski umożliwiające połączenie obecnego zapytania z innym, załadowania listy w takiej formie bezpośrednio do arkusza, oraz przycisk umożliwiający przekształceniu danych.
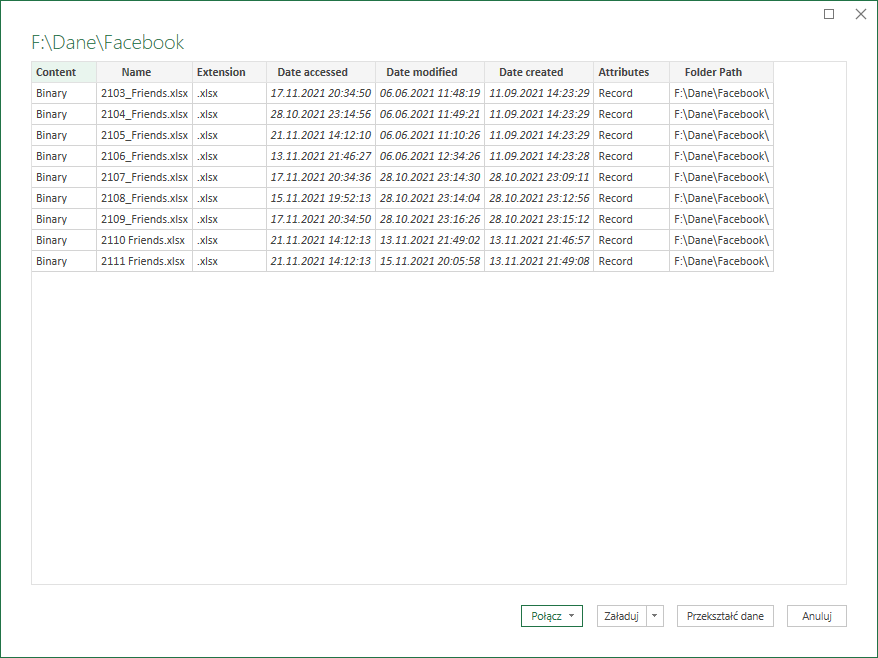
Lista plików w wybranym katalogu w Power Query O połączeniach kilku zapytań to temat, któremu poświęcę w przyszłości cały wpis na blogu, który będzie kontynuacją serii o Power Query, dzisiaj skorzystamy z przycisku Załaduj. W tym miejscu chciałbym zwrócić uwagę na mały trójkąt z prawej strony przycisku który umożliwia skorzystanie z innych opcji ładowania danych natomiast na ten moment nie będę ich omawiał – zrobię to po kolejnych postach skorzystamy ze zwykłego ładowania do arkusza. Po naciśnięciu przycisku narzędzie załaduje do arkusza listę plików w wybranym katalogu.
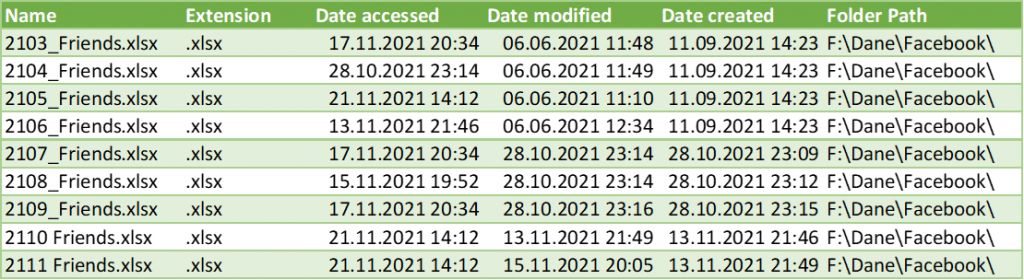
Dane umieszczone w arkuszu za pomocą zapytania Power Query Jeżeli jednak interesuje nas nie tyle lista plików we wskazanym folderze, ale sama zawartość arkuszy w wybranych plikach możemy zamiast ładowania bezpośredniego listy do arkusza skorzystać z przycisku Przekształć dane.

Lista dostępnych przycisków w oknie ładowania katalogu w Power Query Po jego naciśnięciu ukaże nam się okno Edytora Power Query. Wraz z informacjami dobrze już Ci znanych z poprzednich zdjęć. natomiast w edytorze mamy możliwość przyjrzenia się wybranym plikom bardziej szczegółowo.
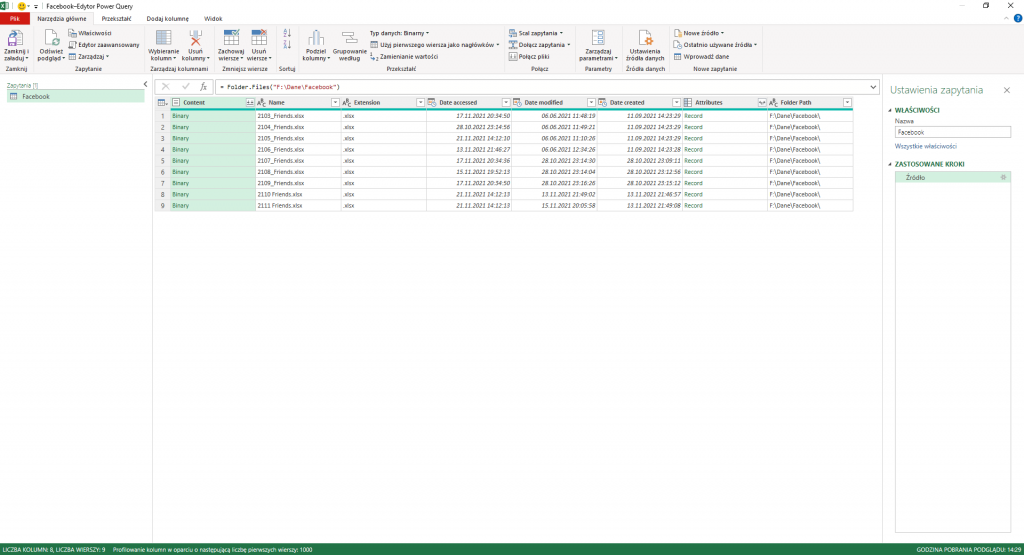
Edytor Power Query Oprócz przedstawionych wcześniej informacji dotyczących chociażby nazwy czy też ścieżki plików możemy sprawdzić inne atrybuty (zakładka Attributes). oraz możliwość podejrzenia zawartości każdego pliku (kolumna Content). Żeby dostać się do wnętrza atrybutu należy kliknąć przycisk umieszczony w prawym górnym rogu nagłówka Attributes. Rzwinie się lista pokazana poniżej.
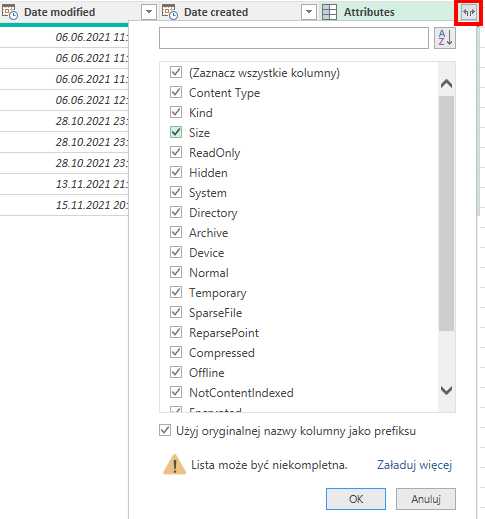
Lista po rozwinięciu atrybutów wybranych plików w Power Query Lista ta zawiera szereg różnych atrybutów, które możemy dodać do już istniejącego zestawienia. Możemy na przykład zobaczyć rozmiar każdego z zaimportowanych plików odhaczając wszystkie atrybuty klikają w przycisk Zaznacz wszystkie kolumny i klikając na Size, a następnie przycisk Ok
Naszym oczom ukaże się poprzednie zestawienie wraz z uwzględnieniem wybranego atrybutu Size (rozmiar)

Dodanie kolejnego atrybutu Size (rozmiar) do importowanego katalogu Po naciśnięciu przycisku Zamknij i załaduj ponownie załadujemy zaktualizowane o jedną dodatkową kolumnę dane w arkuszu Excel. Zatrzymajmy się jednak przy edytorze Power Query i przyjrzyjmy się kolumnie Content. która również w prawym górnym rogu posiada przycisk dzięki któremu możemy przyjrzeć się strukturze plików które zaimportowaliśmy, w moim przypadku będzie to tylko jeden arkusz o nazwie friends który jest w każdym z zaimportowanych plików.
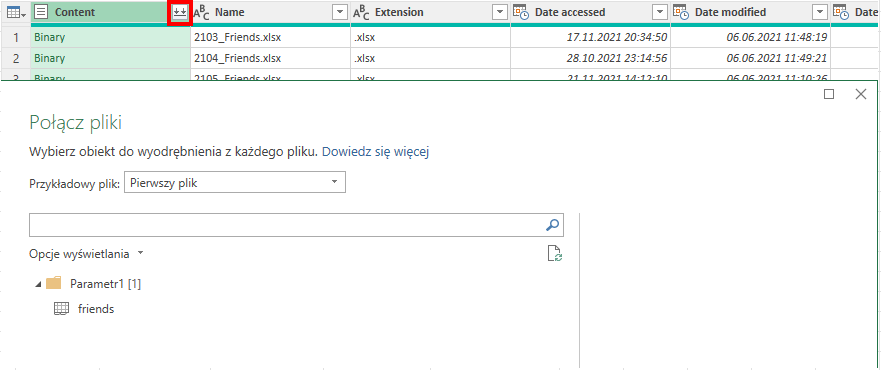
Struktura plików w wybranym katalogu Jeżeli chcielibyśmy dostać się do wnętrza tych plików wybierzmy go sobie z poniższej listy. Na górze okna mamy mozliwość wyboru z listy rozwijanej domyślnego pliku przykładowego według którego będzie generowany podgląd oraz układ danych wybranego z poniższej listy nazwy arkusza. Wybrany plik mówi Excelowi jak powinien wyglądać idealny plik w katalogu. Po naciśnięciu nazwy arkusza po prawej stronie pojawi się podgląd arkusza. W moim przypadku w pierwszej kolumnie jest mój znajomy a po prawej data od kiedy każda osoba jest w kręgu moich znajomych. Po naciśnięciu przycisku Ok w arkuszu pojawi nam się zawartość wszystkich plików z wybranego katalogu z arkusz friends zgodnie z tym co zaznaczyliśmy.
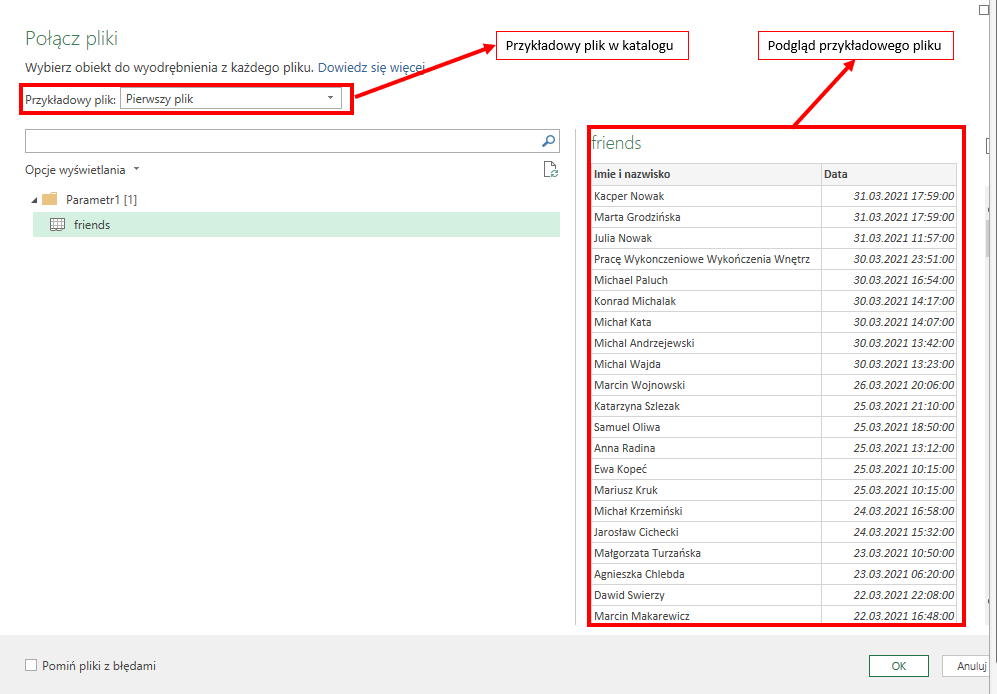
Wybór przykładowego pliku oraz podgląd wybranego arkusza 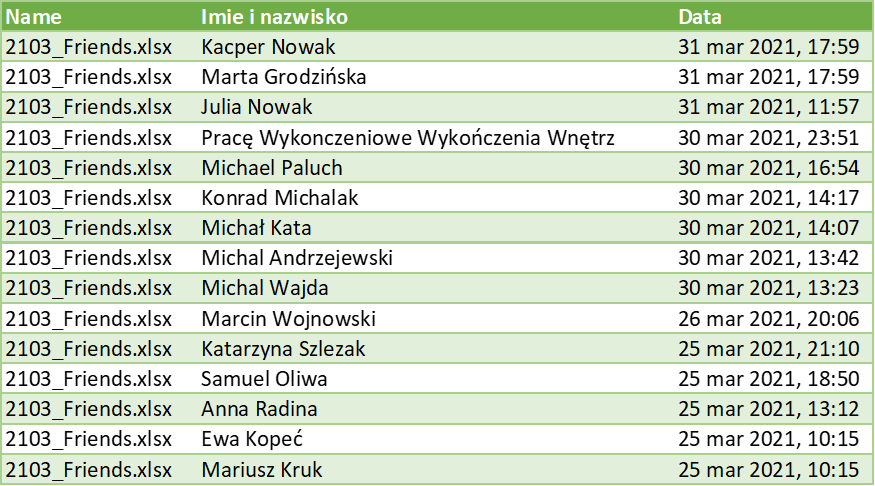
Fragment zaimportowanych danych do Excela Narzędzie Power Query umożliwia nam zaimportowanie danych bezpośrednio do arkusza Excel, natomias nie jest to jedyna opcja. Wejdźmy sobie na kartę Dane i wybierzmy pierwszą opcję Zapytania i połączenia. Po prawej stronie pojawi się lista zapytań. Między innymi Parametrym Przykładowy plik wybrany w poprzednim punkcie i funkcja potrzebna do zaczytania całego katalogu. Szczegółowo omówimy je sobie w kolejnych materiałach natomiast dzisiaj skupimy się na tym docelowym, ostatnim połączeniu które przed chwilą utworzyliśmy, klikając na nie prawą myszką i wybierając opcję Załaduj do… mamy możliwość zmiany domyślnej opcji ładowania danych w postaci tabeli do arkusza na przykład bezpośrednio do tabeli przestawnej. Gdy to zrobimy i potwierdzimy Excelowi o swoich zamiarach pojawi nam się okno pustej tabeli przestawnej wraz z opcjami.
Nie wiesz czym jest tabela przestawna? Zapraszam Ciebie do tego postu:
Tabele przestawne w programie Excel – czym są i do czego mogą nam się przydać – cz.1
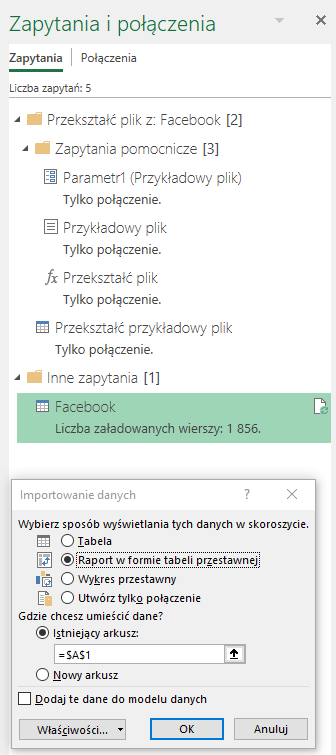
Import danych Power Query do tabeli przestawnej Wybranie opcji tabeli przestawnej i odpowiedniemu rozmieszczeniu pól dobry pomysłem byłoby sprawdzenie ilości nowych znajomych w podziale na lata oraz miesiące. Czy umiesz dzięki temu stwierdzić który miesiąc obfitował w nowe Facebookowe znajomości?
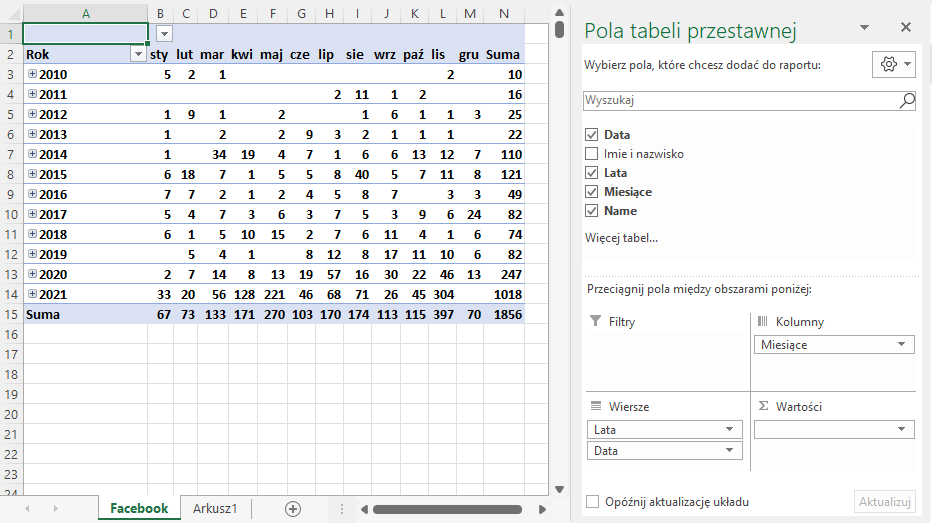
Wykorzystanie możliwości Power Query oraz zaimportowanie ich do tabeli przestawnej Jak widzisz, przykład pokazany w dzisiejszym wpisie pozwala w sposób super szybkim i efektywnym pokazać zawartość z wielu plików odpowiednio je złączyć i pokazać w przynaznym raporcie. A czy Ty wykorzystujesz Power Query w swoich Excelowych projektach? Koniecznie daj znac w komentarzu!
- Połącz
Tabele przestawne w programie Excel – czym są i do czego mogą nam się przydać – cz.1.

Termin Tabela przestawna bardzo często pojawia się w korporacjach oraz w terminologii Excela. Nazwa ta chociaż odrobinę tajemnicza ma jednak sens przy dłuższym zastanowieniu się. Ma bardzo duże możliwości i przy tym jest też stosunkowo łatwa w obsłudze i intuicyjna, tworzy się ją w sposób prosty i szybki. Praktycznie każda branża znajdzie zastosowanie stosowania tabel przestawnych. Tabele przestawne są też kluczowym elementem podczas rozmów kwalifikacyjnych gdyż jest to narzędzie o które pyta się praktycznie zawsze na rozmowach kwalifikacyjnych osób które aplikują na stanowiska biurowe.
Tabele przestawne Excel co to jest
Nazwy tabela nie trzeba chyba nikomu tłumaczyć, jest to po prostu sposób zapisu i przedstawiania informacji, w którym dane umieszcza się w odpowiednio rozmieszczonych polach. Są one tworzone poprzez poziome i pionowe linie tworząc pewną kostkę – zbiór danych. Miejsce pomiędzy liniami pionowymi nazywamy kolumnami, natomiast poziomymi wierszami.
Niektórych użytkowników Excela intryguje jednak druga część nazwy narzędzia „przestawna” Przestawny to przymiotnik który oznacza, że coś gdzieś można przestawić i dokładnie to samo jest w tym przypadku. Tabele przestawne możesz wykorzystać do zmiany układu danych bez większego wysiłku przeciągając nazwy kolumn pomiędzy polami.
Do czego służy tabela przestawna?
Nieważne czy masz mało danych czy dużo i czy dane są mniej lub bardziej skomplikowane tabele przestawne pomogą Ci w odpowiednim zagregowaniu danych pod Twoje potrzeby i ułatwią Ci ich analizowanie, wyszukiwaniu zależności pomiędzy nimi czy też grupowanie. Możliwości przedstawienia danych za pomocą tabel przestawnych są ogromne i to kilkoma kliknięcia myszki. Informacje zawarte w tabeli przestawnej można by powiedzieć że są takie same jak w tabeli zwykłej, natomiast są bardziej skumulowane i ukazują bardziej przejrzystą formę.
Tabele przestawne w akcji
Wyobraź sobie sytuację, że masz zestawienie sprzedawców. Ci sprzedawcy sprzedają swoje produkty w różnych lokalizacjach (województwach) i na dodatek w różnych odstępach czasowych. Czy jakbym zapytał się Ciebie Jaki sprzedawca ma największy zysk umiałbyś mi odpowiedzieć na to pytanie natychmiast? Albo które województwo generuje największy średni koszt w cały poniższym zestawieniu? No z pewnością można by było to policzyć spisując sobie po kolei gdzieś z boku ale po pierwsze chcemy zaoszczędzić sobie trochę czasu a po drugie w przypadku gdy tych wierszy mielibyśmy kilka (dziesiąt/set) taka analiza trwała by mnóstwo czasu.
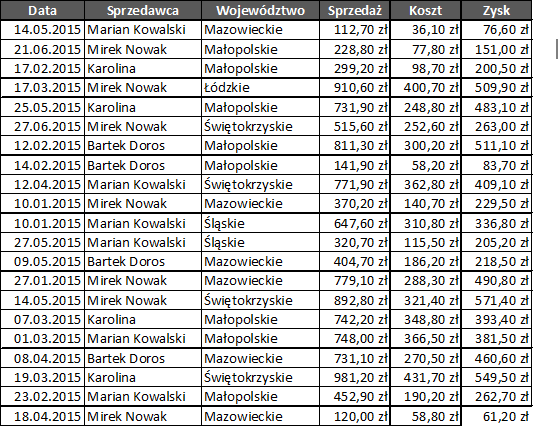
Rozwiązaniem tego typu problemu z pewnością mogłaby być tabela przestawna. Dzięki dobrze zbudowanej tabeli można za pomocą nazw kolumn przeciągnąć do odpowiednich pól w tabeli przestawnej żeby w błyskawiczny sposób odpowiedzieć sobie na powyższe pytania. Powyższe dane w tabeli przestawnej można przedstawić na przykład w taki sposób.
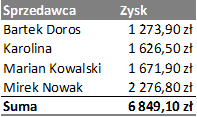
Przyznaj sam, że takie zestawienie dużo łatwiej odpowiada na pytanie który sprzedawca ma największy zysk. Przeanalizujmy w takim razie drugie nasze pytanie i zobaczmy jak można uzyskać odpowiedź na nie wykorzystując tabele przestawne.
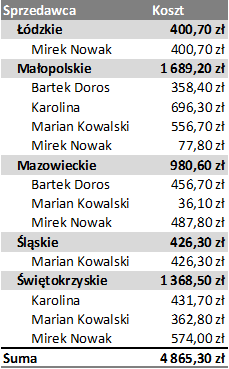
Czy na powyższym zrzucie jesteś w stanie odpowiedzieć na pytanie które województwo generuje największy koszt? Myślę, że bez problemu. Mało tego zestawienie pokazuje również z jakich sprzedawców składa się dane podsumowanie lokalizacyjne. Jak można było zauważyć danych było kilkanaście wierszy, Prawdziwą potęgę widać przy dużo większych zbiorach danych, gdy ilość wierszy w tabeli źródłowej jest dużo większa, przy czym w tabeli przestawnej może pozostać taka sama.
Chcesz dowiedzieć się więcej?
Oczywiście pokazany powyżej przykład to jedynie wierzchołek góry lodowej informujący o podstawowych informacjach związanych z tabelą przestawną. Jeżeli interesuje Cię tematyka w kolejnych wpisach znajdziesz większą ilość przykładów, informacje na temat tego w jaki sposób tworzyć tabele przestawne, więc jeżeli temat Cię interesuje to cieszę się, że mogłem Ci dzisiaj nakreślić temat.
Jeżeli nie chcesz przegapić tych wpisów, oraz innych ciekawostek ze świata Excela serdecznie zapraszam Ciebie to zapisania się na newsletter, żeby być z nami na bieżąco!
A czy Ty używasz w swoich strukturach tabel przestawnych? jeśli tak to do jakich zastosowań? Daj znać w komentarzu!
Excel nie tylko do zastosowań firmowych – 5 przydatnych narzędzi w zastosowaniu prywatnym.
Jeśli sądzisz, że Excel nadaje się tylko do zastosowań biznesowych to muszę Cię zaskoczyć. Wraz z pogłębianiem swojej wiedzy na temat tego programu, w końcu znajdziesz jego zastosowanie również w życiu prywatnym. W jaki sposób? Oto kilka przydatnych wskazówek.
Jeśli postawiłeś sobie za cel, aby stać się bardziej zorganizowaną osobą może okazać się, że w osiągnięciu tego celu niezwykle przydatny może być ten program
Microsoft Excel – nie tylko prosty arkusz
Większość użytkowników kojarzy Excela z arkuszami kalkulacyjnymi, z wierszami i kolumnami. Tak naprawdę jednak oferuje on znacznie więcej możliwości – między innymi dzięki wykorzystaniu VBA, czyli skryptowego języka programowania, który został zintegrowany z aplikacjami pakietu Microsoft Office, a to oznacza, że w Excelu uda ci się wygenerować obiekty jak przyciski, boksy tekstowe i wiele innych przydatnych elementów. Dzięki nim arkusz przestaje być jedynie zbiorem kolumn i wierszy, a zaczyna stanowić obszar roboczy, na którym możesz umieszczać interaktywne elementy i otrzymywać za ich pomocą niezwykle przydatne informacje. Poniżej zamieściłem garstkę przykładów do czego możesz wykorzystać program Excel w życiu prywatnym.
Excel – stwórz profesjonalny budżet domowy
Jeśli zależy ci na lepszym zarządzaniu domowym budżetem, a według mojej opinii każdy powinien wiedzieć na co wydaje swoje pieniądze koniecznie wykorzystaj Excela i stwórz budżet domowy, w którym będziesz zliczać wszystkie swoje wydatki oraz przychody. Odpowiednio sformatowany dokument dostarczy Ci cennych informacji o stanie twojego zadłużenia czy sposobie wydawania pieniędzy. Systematycznie aktualizowany będzie również stanowił informację o bilansie konta, dzięki czemu swoje saldo będziesz mógł sprawdzać nawet bez konieczności logowania się na stronę banku.
Kalkulator żywieniowy
Jeżeli dbasz o produkty które zjadasz fantastycznym rozwiązaniem może okazać się kalkulator żywieniowy. A może niedawno Twój lekarz zalecił Ci większe zwracanie uwagi na zawartość talerza? W każdej z tych sytuacji świetnym rozwiązaniem okaże się prowadzenie dziennika posiłków. Dzięki codziennemu wpisywaniu swojego jadłospisu (wliczając w to nie tylko dania główne, ale słodkości jedzone w drodze do pracy i chipsy pochłaniane przed telewizorem) łatwiej będzie ci kontrolować swój sposób odżywiania. Jeżeli nie chcesz tworzyć dokumentu na własną rękę, w sieci znajdziesz szereg gotowych wzorców, które możesz z powodzeniem wykorzystać na swój użytek.
Wykorzystaj Excel do zaplanowania swojej podróży
Przygotowania do wycieczki to zazwyczaj spory stres. Duża część zmartwień wynika zazwyczaj z obaw o finanse – często przecież zdarza się, że przed niedopatrzenie pewnych kwestii koszty podróży zaczynają wymykać się spod kontroli. Na szczęście w Internecie znajdziesz szereg dokumentów stworzonych z myślą o planowaniu wakacyjnych wyjazdów. Uwzględnią koszty przejazdów, zakwaterowania, jedzenia i wielu innych aspektów podróży.
Porównywarka kosztów transportu
Pozostając w kontekście transportu warto jest też policzyć za pomocą Excela jakim pojazdem opłaca nam się jeździć najtaniej. Myślę, że temat jest na czasie gdyż ceny benzyna mocno odbijają nam się po kieszeni. Przykład takiego porównaniu mógłby wyglądać jak ten poniżej:
Multimedialny kalendarz na siłownię
Jeżeli ćwiczysz na siłowni, lub uprawiasz inny sport może przydać Ci się coś, co będzie Ciebie informować o Twoim progresie oraz tym, ile na konkretne ćwiczenie powinieneś brać powtórzeń i jakim ciężarem. Z pomocą może przyjść narzędzie wspomagające taki trening.
Szkolenie Excel receptą na twoją efektywność
To oczywiście zaledwie kilka z niezliczonej ilości sposobów wykorzystania programu Microsoft Excel do podniesienia swojej efektywności osobistej. Tak naprawdę im lepiej znasz funkcjonalności arkuszy, tym więcej pomysłów na ich wykorzystanie może zrodzić się w twojej głowie.
Którą wersję Excela wybrać cz.2 – pudełkowa (na przykład office 2019) czy abonamentową (office 365)?
Dzisiejszy wpis jest kontynuacją wczorajszego wpisu dotyczącego wersji taktowania Twojego procesora od którego zależy wersja Excela jaką powinieneś/możesz zainstalować, jeżeli jeszcze go nie czytałeś znajdziesz go pod poniższym linkiem:
Wersja Excela w wersji 32 czy 64bit? Którą wersję wybrać?
Dzisiaj skupimy się jednak nad innym aspektem. Mianowicie firma Microsoft umożliwia nam wybór pomiędzy wersją pudełkową (na własność, na wieczność) oraz abonamentową (na pewien okres). Na pierwszy rzut oka, wersja na własność jest czymś co kusi, ale czy na pewno wziąłeś wszystkie aspekty pod uwagę? Sprawdźmy to!
Excel – pudełkowa czy abonamentowa?
Którą z nich wybrać? W tym artykule opiszę jakie są różnice miedzy Microsoft Office 2019 (najnowszą wersją pudełkową) oraz Office 365.Pakiet Office firmy Microsoft to najpopularniejszy pakiet biurowy na świecie w skład którego wchodzi również Excel. Sprzedawany jest w postaci wersji pudełkowych oraz jako usługa, za którą opłaca się abonament – ten abonament czy inaczej mówiąc usługa nazywa się właśnie Office 365.
Wypuszczenie przez firmę do sprzedaży usługi Office 365 było pewną rewolucją oraz zaskoczeniem dla wielu użytkowników, nikt bowiem nie spodziewał się, że Excel będzie sprzedawany nie na własność a w postaci usługi. Można by się zacząć zastanawiać dlaczego mam płacić co miesiąc abonament, skoro mogę to mieć, wydając pieniądze tylko raz? Sprawa niestety nie jest tak prosta, jakby się mogło wydawać a oba warianty pakietu biurowego Microsoftu mają swoje wady oraz zalety. Na co więc powinno się zwrócić uwagę przed zakupem? Office 2019 czy Office 365 ?.
Co oferuje wersja pudełkowa?
Jeśli Twój wybór padnie na zakup wersji pudełkowej, zapłacimy raz i mamy pakiet office wraz z programem Excel na własność i możemy korzystać z niego cały czas a a przynajmniej w teorii, bo istnieje pewne prawdopodobieństwo, że któraś z kolejnych dużych aktualizacji Windows 10 spowoduje problemy z kompatybilnością. Oczywiście nie zanosi się na coś takiego w najbliższych latach, ale warto mieć to na uwadze mimo wszystko.W pakiecie Microsoft Office 2019 w wersjach Home & Student oraz Home & Business wchodzą takie aplikacje jak: Word, Excel i PowerPoint. Różnica między Home a Business polega na tym, że wersji Business można używać do celów komercyjnych, czyli w firmie. Programy można zainstalować tylko i wyłącznie na jednym urządzeniu. Można też trafić także na wariant nazwany Standard oferujący dodatkowo programy Outlook, Publisher i OneNote, jednak umowa licencyjna pozwala na jego wykorzystanie tylko w instytucjach edukacyjnych.
Office 365 – usługa, czyli coś więcej niż aplikacje
Jedną z głównych różnic między wersją pudełkową a tą w ramach abonamentu (usługi) jest ilość dostępnych programów. W Office 365 poza edytorem tekstu, arkuszem kalkulacyjnym i aplikacją do tworzenia prezentacji multimedialnych użytkownicy otrzymują dostęp do Outlooka, OneNote, Publishera, jest też Access. Wszystkie programy są aktualizowane na bieżąco w sposób automatyczny do najnowszych wariantów, więc kiedy Microsoft wypuści nowe wydanie swojego pakietu, lub aktualizację już istniejących, to będziesz mógł z nich korzystać bez dodatkowych opłat.
Subskrypcja Office 365 zezwala również na korzystanie ze wszystkich aplikacji na wielu urządzeniach, bez względu na zainstalowany system operacyjny. Nieważne czy korzystasz z Windowsa, macOS, iOS czy też Androida. Poza dostępem do wspomnianych programów użytkownicy otrzymują 1 TB miejsca na dane w usłudze OneDrive dla jednej (wersja Personal) lub 6 osób (wersja Home) oraz 60 minut rozmów na telefony stacjonarne, oraz komórkowe w aplikacji Skype. Jako wisieńkę na torcie dostajemy w pakiecie wsparcie techniczne poprzez chat oraz telefon.
Jak więc widać, Office 365 to nie tylko programy pakietu biurowego, ale w ramach usługi oferująca dużo więcej, a więc po dłuższym zastanowieniu opłacanie abonamentu ma swoje mocne zalety, jeśli zależy Ci na miejscu w chmurze OneDrive, instalacji programów na wielu komputerach, na minutach w aplikacji Skype. Wersja abonamentowa stworzona jest wręcz również dla sympatyków nowych technologii, którzy ciekawi są nowych funkcjonalności pakietu. Bez takiego rozwiązania osoba taka musiałaby za każdym razem kupować nowe pudełko a tutaj ma wszystko na wyciągnięcie ręki.
Jakby tego było mało to dla większych organizacji gdzie współpracuje kilka lub więcej osób, do dyspozycji mamy również jeden z najpopularniejszych komunikatorów na rynku Teams, oraz aplkacja przystosowana do pracy zespołowej Microsoft Planner.
A może darmowa alternatywa?
Jak to zazwyczaj bywa, zaawansowane rozwiązania często wiążą się z kosztami. Nie wszyscy jednak będą potrzebować wszystkich oferowanych przez nie możliwości i zadowoli się darmową alternatywą. Jeśli posiadasz konto Microsoft, to za darmo możesz korzystać z przeglądarkowej wersji aplikacji Word, Excel oraz PowerPoint. Są one mniej funkcjonalne względem płatnych odpowiedników, ale do tworzenia prostych dokumentów w zupełności wystarczą.
Office 2019 kontra Office 365 – Podsumowanie
Osobiście jestem strasznie ciekaw nowych funkcjonalności Excel więc mój wybór nie mógłby być inny jak office 365. Natomiast wybór, który będzie lepszy dla Ciebie musisz określić sam, gdyż wszystko zależy od indywidualnych wymagań i potrzeb. Jeśli nie zależy Tobie drogi czytelniku na dostępie do nowszych wersji pakietu Office, a te z poprzedniej wersji w zupełności Ci wystarczą, nie zależy Ci na możliwości instalowania go na kilku komputerach czy chmurze OneDrive, to powinna wystarczyć Ci pudełkowe wersja Office 2019 lub darmowy odpowiednik online. W przeciwnym razie powinniście rozważyć wykupienie subskrypcji w usłudze Office 365.
Wersja Excela w wersji 32 czy 64bit? Którą wersję wybrać?
Skoro zdecydowałeś/aś się na korzystanie z Excela, lub chciałbyś/chciałabyś trochę podszlifować swojego skila i nie masz z góry określonej wersji Excela (na przykład przez pracodawcę, nauczyciela, trenera) to prędzej czy później uświadomisz sobie, że Excel ma swoje różne oblicza, odpowiednia wersja Excela które firma Microsoft sukcesywnie wypuszcza co pewien czas ma jednak znaczenie.
Wersja Excela – 32 czy 64 bit?
Pierwszy podział jakim charakteryzują się pakiety office to te dotyczące taktowania procesora od którego zależeć będzie wybór procesu instalacji Twojego pakietu. 32-bity oraz 64-bity.
Terminy 32-bitowy i 64-bitowy odnoszą się do sposobu, w jaki procesor komputera (zwany również procesorem) obsługuje informacje. 64-bitowa wersja systemu Windows obsługuje duże ilości pamięci o dostępie swobodnym (RAM) skuteczniej niż system 32-bitowy.
Żeby zobaczyć jakim taktowaniem dysponujesz w swoim komputerze, w wyszukiwarce wpisz termin:
„Jak sprawdzić, czy mój komputer to 32-bitowy czy 64-bitowy system Windows?„
Taką samą wersję office powinieneś zainstalować na swoim komputerze. Różnica w ilości bitów przekłada się znacząco na funkcjonowanie systemu, dlatego warto znać różnice pomiędzy systemami i wybrać odpowiedni do swoich potrzeb.
Najważniejsze różnice pomiędzy systemami przedstawiamy w poniższej tabeli.
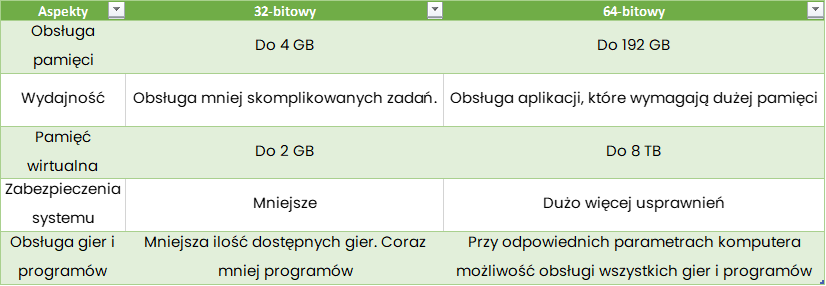
Wersja Excela 32 czy 64bit? Powody, dla których należy wybrać wersję 64-bitową
Komputery z 64-bitowymi wersjami systemu Windows na ogół mają więcej zasobów, takich jak moc obliczeniowa i pamięć, niż ich 32-bitowi poprzednicy. Ponadto aplikacje 64-bitowe mają dostęp do większych zasobów pamięci niż aplikacje 32-bitowe (nawet 18,4 mln petabajtów). W związku z tym, jeśli scenariusze obejmują duże pliki i/lub pracę z dużymi zestawami danych, a na komputerze jest uruchomiona 64-bitowa wersja Windows, 64-bitowa wersja jest właściwym wyborem, gdy:
- Pracujesz z dużymi zestawami danych, takimi jak opracowane na skalę przedsiębiorstwa skoroszyty programu Excel zawierające złożone obliczenia, wiele tabel przestawnych, połączenia danych z zewnętrznymi bazami danych, dodatki Power Pivot, Mapa 3D, Power View lub Pobieranie i przekształcanie. W takich przypadkach wydajność 64-bitowej wersji pakietu Office może być większa. Zobacz Specyfikacje i ograniczenia programu Excel, Specyfikacja i limity modelu danych oraz Użycie pamięci w 32-bitowej wersji programu Excel.
- Pracujesz z bardzo dużymi obrazami, klipami wideo lub animacjami w programie PowerPoint. 64-bitowa wersja pakietu Office może lepiej nadawać się do obsługi tych złożonych prezentacji.
- Pracujesz z plikami o rozmiarze przekraczającym 2 GB w programie Project, zwłaszcza jeśli projekt ma wiele podprojektów.
- Projektujesz we własnym zakresie Office rozwiązania, takie jak dodatki lub dostosowanie na poziomie dokumentu. Używając 64-bitowej wersji pakietu Office, możesz dostarczać zarówno 64-, jak i 32-bitowe wersje tych rozwiązań. Wewnętrzni deweloperzy rozwiązań pakietu Office powinni mieć dostęp do 64-bitowej wersji pakietu Office 2016 dla celów testowania i aktualizowania tych rozwiązań.
- Pracujesz z typem danych Duża liczba w programie Access i choć ten typ danych jest obsługiwany przez 32-bitową wersję programu Access, mogą pojawić się nieoczekiwane rezultaty podczas wykonywania kodu lub wyrażeń, które korzystają z natywnych, 32-bitowych bibliotek języka VBA. 64-bitowy VBA zwraca dane LongLong, które w pełni obsługują duże liczby. Aby uzyskać więcej informacji, zobacz Korzystanie z typu danych Duża liczba.
Podsumowanie
Jak widać dużo lepiej zaopatrzyć się w system 64 bitowy, natomiast jeżeli nie masz takiej możliwości to warto podczas instalacji wiedzieć co kryje pod sobą Twój komputer i jakie są różnice pomiędzy nimi.
Oprócz wyboru taktowania systemu konieczne będzie wybranie również wersji samego pakietu – zapraszam w tym celu do drugiej części wpisu. Link poniżej:
Zapraszam również do poprzedniego wpisu gdzie opisuje przyszłość bloga oraz treści które zamierzam tutaj dla Was prezentować. Link poniżej:
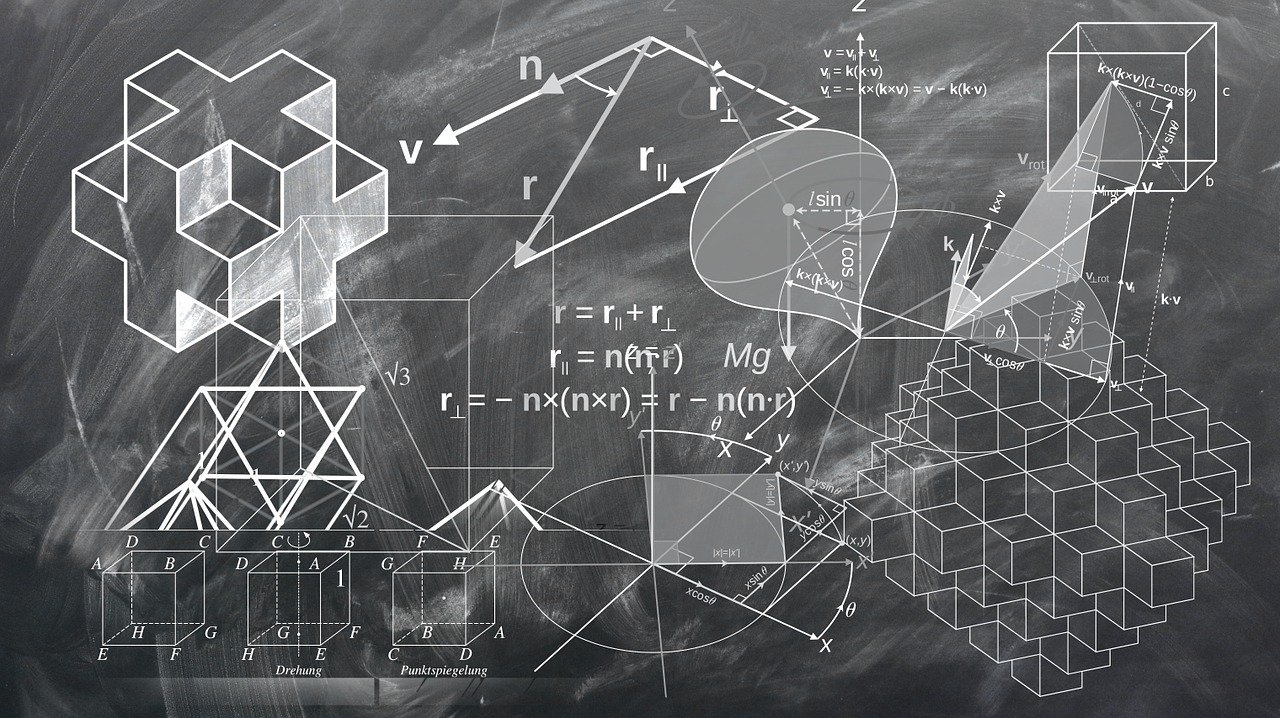
EXCEL 3.. 2.. 1.. Dzień dobry!
3, 2, 1… Dzień dobry. Trafiłeś/aś na pierwszy wpis na blogu “pasjaexcela“. Będę chciał Cię przekonać, że każdy może w stopniu zaawansowanym posługiwać się Excelem, bez względu na to jak bardzo doświadczony jesteś na dzień dzisiejszy.
Na przykładzie własnym oraz przykładzie moich kursantów stale przekonuję się, że poprzez świadome kontrolowanie danych za pomocą Excela można zaoszczędzić naprawdę mnóstwo czasu a co za tym idzie często też i pieniądze – no bo jak wiemy czas = pieniądz Ile? Na to pytanie musisz odpowiedzieć sobie sam, ale postaram Ci się maksymalnie w tym pomóc. Dlatego przy większości wpisów na tym blogu zobaczysz szczegółowe kalkulacje i kalkulatory, oraz arkusze Excel przedstawiające kwoty, jakie może Ci dać chociażby systematyczne oszczędzanie, lub korzystanie z narzędzi które w znaczącym stopniu oszczędzają czas.
W jaki sposób Excel może mi pomóc oszczędzić czas?
Najczęściej właśnie to pytanie zadają sobie osoby, które na co dzień robią mnóstwo manualnej pracy frustrując się przy tym nie wiedząc tak naprawdę, że prawie wszystko co robią można zrobić szybciej lub dużo szybciej. Wpadają w pułapkę przez którą zawalają terminy i są zestresowani .
Wcale tak być nie musi, pomogę Ci to osiągnąć a zaoszczędzony czas będziesz mógł już wkrótce wykorzystać na inne aktywności. Jestem przekonany, że masz już pomysł jak wykorzystać zaoszczędzony czas ?
Automatyzacja w Excelu to trudna sprawa?
Nie będę owijał w bawełnę – jeśli robisz to po raz pierwszy znalezienie sposobu by zaoszczędzić czas może zająć Ci trochę czasu Wymaga to oczywiście jak zawsze dyscypliny, np. w zakresie kontroli przygotowania danych z których chcesz coś policzyć. Wymaga również zmiany niektórych nawyków lub wyrobienia sobie nowych, np. zapełniając arkusz danymi rozszerzać wielkość wierszy zamiast kolumn.
Czasami wymaga też zrezygnowania z nieopartej przyjemności zrobienia czegoś na szybko robiąc od razu raport z danych źródłowych, zamiast oddzielić dane źródłowe i ich interpretacje w innym miejscu skoroszytu. Często bowiem jest cienka granica pomiędzy automatyzacją procesu (oszczędzaniem czasu) a odpowiednim przygotowaniem danych żeby dopiero z nich robić odpowiednie analizy biznesowe czy też prywatnie w zależności od Twoich potrzeb czy to biznesowych czy prywatnych. byciem oszczędnym i byciem skąpym
Zapewniam jednak, że rozsądna automatyzacja może dawać poczucie niesamowitej satysfakcji z tego, gdy te same rzeczy w lepszej formie zajmą nam mniej czasu niż wcześniej. W konsekwencji czego zrobisz duże oczy, gdy wszystkie Twoje zadania zostały zrealizowane i masz oprócz tego zapas czasowy którego tak bardzo potrzebowałeś/aś.
Dzięki temu zabiegowi zyskujemy również poczucie bezpieczeństwa – że nie spóźnimy się z oddaniem jakiegoś raportu które na pewno zauważą Twoi przełożeni jeśli pracujesz na etacie. Możesz uwierzyć lub mnie (a wkrótce mam nadzieję że doświadczysz na własnej skórze) że niektóre operacje, które manualnie robiłeś przez 8 godzin w pracy możesz zniwelować do kilku, lub kilkunastu minut. Czy to nie wspaniałe?
Od czego zacząć?
W moim życiu staram się kierować prostą zasadą: jak mam coś do zrobienia, to po prostu zaczynam to robić ? Taki swój Stan gry. Zaczynam od rozpoznania swojej sytuacji, układam plan działania i robię pierwszy krok. Z automatyzacją jest analogicznie – warto najpierw zrobić “inwentaryzację” czyli uświadomić sobie co już mamy i czy łatwiej jest przerobić pliki które posiadamy czy utworzyć nowe które będą działać wydajniej niż te dotychczas. Być może jak zrobisz sobie taki stan gry uświadomisz sobie, że korzystanie z obecnego narzędzia jest tak bardzo uciążliwe, że warto zrobić go od 0 i do nowego pliku wrzucić tylko te pomysły, które działały do tej pory.
Wiem, że niełatwo jest zmusić się do zmiany nawyków, dlatego spróbuj na początek wykonać kilka podstawowych kroków przybliżających Cię do sukcesu:
Otwórz plik/pliki programu Excel które używasz najczęściej i podziel arkusze na takie, których używasz jednym kolorem a pozostałe których nie używasz innym kolorem. Żeby to zrobić wystarczy kliknąć prawym przyciskiem mysz i wybierz kolor arkusza i z palety dostępnych wybierz jeden kolor dla arkuszy wykorzystywanych a innym arkusze zbędne – które zostały stworzone nie wiadomo po co.
Pozwoli Ci to uświadomić w jakimś stopniu uświadomić skalę problemu czy lepiej stworzyć nowy plik, czy próbować usprawnić stary. Powodzenia!